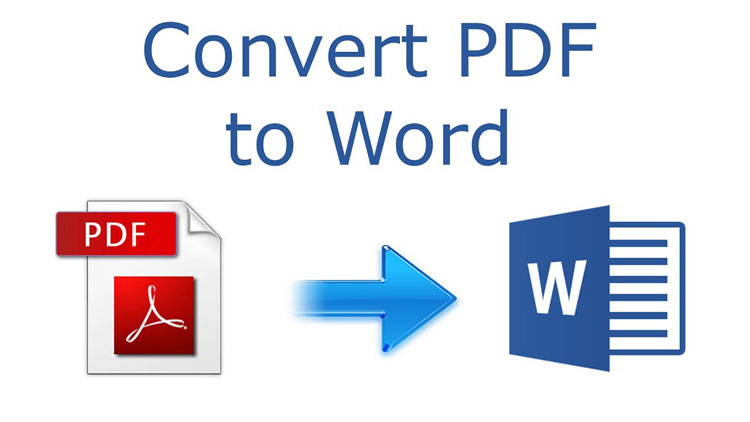چگونه فایل pdf را به word تبدیل کنیم؟
یکی از معضلات و مشکلات عمده بسیاری از کاربران رایانه ای و دانشجویان جهت انجام امور درسی و پایان نامه ها، تبدیل فرمت pdf فایل ها به فرمت word است که در نهایت بسیاری از آنها با تصور اینکه این کار عملا امکان پذیر نیست، شروع به تایپ مطلب به فرمت word می نمایند و از بسیاری از روش ها و نرم افزارها به دلیل نواقصشان صرف نظر میکنند. ما در این مقاله قصد داریم با ارائه چند روش کاربردی و امتحان شده در انواع محیط های ویندوز یک بار برای همیشه به حل مسئله بپردازیم با ما همراه باشید:
راههای تبدیل فایل pdf به word
۱- مراجعه به سایت های ارائه شده
همانطور که میدانید فرمت pdf فایل ها به گونه ای است که امکان دخل و تصرف و اعمال تغییرات در آنها وجود ندارد و این مورد قابلیت دست و پا گیر جهت تبدیل فرمت pdf فایل ها به word و یا هر فرمت دیگری خواهد بود اما یکی از ساده ترین راه های تبدیل فایل pdf به word مراجعه به سایت های ارائه شده جهت تبدیل این کار است و از جمله وبسایت های موجود فعال در این زمینه میتوان به آدرس اینترنتی زیر اشاره کرد:
www.pdfonline.com
https://smallpdf.com
https://pdf2doc
این آدرس ها به صورت کاملاً رایگان و البته آنلاین به خدمات تبدیل فرمت به کاربران می پردازند کافی است که فایل pdf مدنظر خود را در آنها بارگذاری کرده تا یک نسخه word را به شما تحویل دهند. نکته مهم اینکه بعضی کاربران از عدم ساپورت فرمت فارسی بعضی نرم افزار ها و آدرس های اینترنتی موجود از زبان فارسی گله مند هستند. وب سایت ارائه شده با آدرس https://pdf2doc یکی از سایت های معتبر و بسیار کاربردی جهت تبدیل pdf به word است که از زبان فارسی نیز پشتیبانی می کند.

۲- استفاده از مرورگر گوگل کروم و مایکروسافت
برای استفاده از این روش کافی است که روی فایل pdf خود راست کلیک کرده و در قسمت open with آن را با یکی از برنامه های گوگل کروم و یا مایکروسافت اج باز نمایید؛ با باز شدن فایل در مرورگر شما می توانید متن موجود را در نرم افزار word کپی و paste نمایید.
۳- استفاده از برنامه Microsoft word
یکی از ساده ترین روشها جهت تبدیل یک فایل معمولی pdf به word استفاده از برنامه Microsoft word است که در بسیاری از سیستم ها و گوشی های موبایل قابلیت نصب و انجام را دارد. برای این کار بر روی فایل pdf مد نظرتان کلیک راست نموده و در بخش open with گزینه بازکردن با Microsoft word را انتخاب کنید تا در محیط word فایل pdf باز شود. پس از اعمال تغییرات جهت ذخیره سازی save as را بافرمت doc یا موردجدیدتر آن docx انتخاب کرده تا فایل به word تبدیل شود.
هنگامی که متن مورد نظر شما یک متن طولانی با فرمت pdf همراه با سربرگ و زیر برگها و انواع شکل و فهرست بندی ها و معادلات ریاضی و آماری باشد، حتما شما برای تبدیل آن به word با مشکل روبه روخواهید شد جهت جلوگیری از این مسئله شما دو راه در پیش رو دارید:
۱- استفاده از مرورگر گوگل کروم
۲- استفاده از سایت pdf candy و یا نرم افزار آن
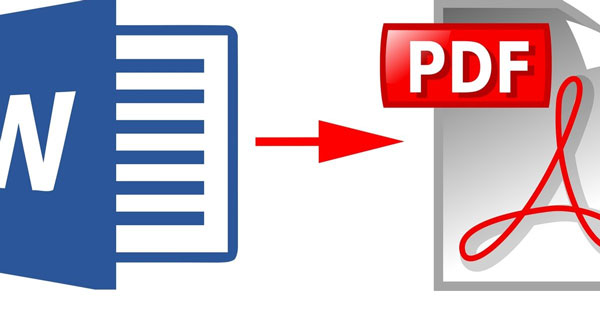
۱- استفاده از مرورگر Google chrome
این روش نیاز به نرم افزار کاربردی خاصی ندارد و تنها با یک drag and drop و یا کشیدن ساده و رها کردن انجام خواهد شد.
– برای شروع کار فایل pdf خود را بکشید و در نوار بالای گوگل کروم رها کنید تا فایل در آن محیط اجرا شود.
– پس از آنکه فایل pdf به طور کامل به نمایش درآمد متن مورد نظر خود را هایلایت کرده و انتخاب کنید و کلیک راست نموده و سپس کپی را بزنید.
– نرم افزار word را بازکرده و سپس گزینه paste را بزنید.
– نوشته شما در محیط word اجرا می شود.
اکنون اگر نوشته شما یک متن pdf با عکس های متعدد باشد و شما احتمالاً نتوانید از بین روش های گفته شده یکی را انتخاب کرده و استفاده کنید اما روش دوم برای این کار بسیار مناسب تر است.
۲- سایت pdf candy یا نرم افزار آن
این سایت با نرم افزار یک مبدل چند کاره و حرفه ای جهت تبدیل انواع فایل های pdf به word است که حاوی تصاویر متعددی است و همچنین قابلیت ویرایش متن مبدأ را در زمان تبدیل به متن word به صورت کامل خواهد داشت و شما هم میتوانید از سایت آنلاین آن جهت convert و تبدیل فرمت به word استفاده کنید و هم، نرم افزار رایگان آن را نصب نموده و استفاده کنید. در هر صورت محیط استفاده از این سایت و نرم افزار بسیار ساده و یکسان است، این نرم افزار به طور کامل از زبان فارسی پشتیبانی نموده و جهت تبدیل عین مطلب به فرمت word بسیار کاربردی است.
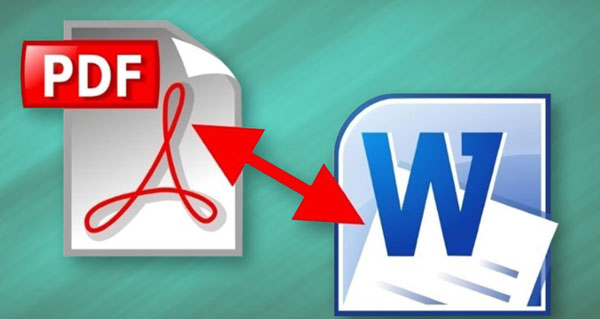
مراحل انجام کار
۱- برنامه pdf candy را اجرا نمایید.
۲- در قسمت سمت چپ گزینه pdf to word را انتخاب کنید.
۳- فایل pdf مدنظر خود را انتخاب کنید.
۴- با استفاده از این نرم افزار می توانید بخش هایی از مطلب خود را در pdf از متن جدا کنید و تنها به تبدیل همان بخش به word بپردازید.
۵- اکنون می توانید از بین فرمت های ارائه شده فرمت مد نظر خود را انتخاب کنید؛ فرمت های Doc و Docx….
۶- دکمه convert را بزنید.
۷- تبدیل کادربندی ها، زیر برگ ها، سربرگ ها و عکس ها با زبان فارسی به درستی انجام می شود؛ اتفاقی که در هیچ اپلیکیشن دیگری با چنین خروجی بی نظیری نخواهد افتاد.
این اپلیکیشن کاربردی در محیط سایت pdf candy و چه در نرم افزار آن حاوی خصوصیات و قابلیت های بسیار کاربردی دیگری است که تقریباً تا به اکنون در هیچ نرمافزار دیگری این قابلیت ها ارائه نشده است از جمله:
۱- تبدیل pdf به انواع و اقسام فایل ها با فرمت های مختلف
۲- کاهش حجم فایل های pdf پس از تبدیل به word
۳- امکان ادغام و ترکیب چند فایل با یکدیگر
۴-حذف برخی صفحات و انتخاب برخی دیگر جهت تبدیل به word
۵- امکان اضافه کردن واترمارک
۶- تغییر جایگاه صفحات
۷- تغییر و کراپ اندازه صفحات
۸- امکان ویرایش فایل pdf
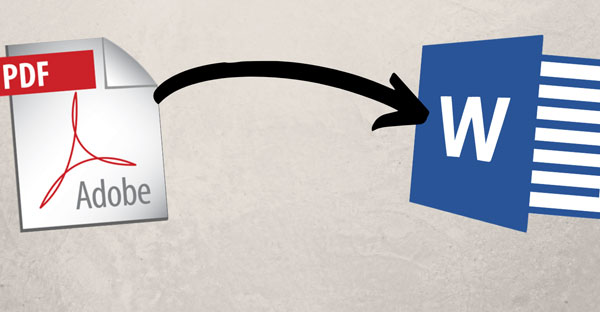
تبدیل pdf به word در ویندوز ۷
برای اینکار در قسمت search از منوی start کلمه assoc را تایپ نموده و در قسمت بالای جست وجو، ازمیان عبارات ارائه شده گزینه make a file type always open in specific program به معنی باز کردن همیشگی فایلها با برنامه مد نظر را انتخاب کنید. سپس از میان گزینههای ارائه شده در مورد انواع برنامه ها با انتخاب change program بالای صفحه قسمت برنامه Google chrome را انتخاب کنید حالا جهت امتحان و آموزش بیشتر یک فایل pdf دارای زبان فارسی را انتخاب کنید. سپس open with را زده فایل به صورت خودکار در گوگل کروم باز میشود تمامی و یا قسمتی از متن باز شده در محیط گوگل کروم را انتخاب کرده کپی کنید و در برنامه word آنرا paste نمایید.
تبدیل فایل های pdf به word در ویندوز ۱۰ با اپلیکیشن
یکی از پر استفاده ترین اپلیکیشن ها در ویندوز ۱۰ اپلیکیشن های Acrobat DC ,Acrobat reader DC است. تنها مشکل استفاده از این برنامه ها مشکل پولی بودن و نسخه هزینه ای این برنامه ها است اگر در کارتان زیاد با اینگونه تبدیل ها سر و کار دارید به نظر پرداخت هزینه اندک چند دلاری برای انجام این فرآیند منصفانه و به صرفه است.
برای انجام این کار
۱- برنامه Acrobat reader DC را اجرا نمایید از سمت راست برنامه گزینه Export pdf را انتخاب نمایید.
۳- حالا در قسمت سمت چپ گزینه Microsoft word را انتخاب کنید.
۴- در سمت راست با انتخاب گزینه word document فایل pdf را به word بافرمت جدید Docx تبدیل می کند که جدید ترین فرمت سازگار با آخرین نسخه آفیس است.
۵- روی کلمه Export کلیک کنید.
۶- با انتخاب گزینه save as پنجره ای با عنوان ذخیره سازی storage نمایان می شود، با انتخاب محل ذخیره سازی در نهایت گزینه save را بزنید.
منبع: Convert pdf file to word