چرا شبکه وایفای من روی ویندوز ۱۱ نشان داده نمیشود؟ + حل مشکل
وقتی شبکه وایفای روی سیستم ویندوز ۱۱ شما نشان داده نشود؛ نمیتوانید به اینترنت وصل شوید؛ اما روشهایی برای بازگرداندن آن وجود دارد.
در اینجا چند مرحله عیب یابی وجود دارد که به شما کمک میکند مشکل کار نکردن وایفای در ویندوز ۱۱ را برطرف کنید.
عیب یاب اتصال اینترنت
ویندوز ۱۱ عیب یاب داخلی دارد که میتواند مشکلات را پیدا کند. میتوانید عیب یاب اتصال اینترنت را اجرا کنید تا سیستم را از نظر مشکلات شبکه اسکن کرده و آنها را برطرف کنید.
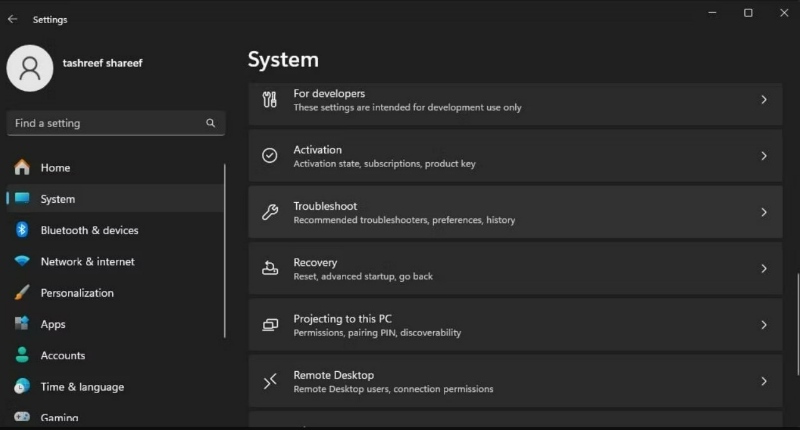
برای اجرای عیب یاب اینترنت:
Win + I را فشار دهید تا تنظیمات باز شود.
تب System را در قسمت سمت چپ باز کنید.
در قسمت سمت راست به پایین اسکرول کرده و روی Troubleshoot کلیک کنید.
در قسمت Options روی Other troubleshooters کلیک کنید.
برای اتصال به اینترنت روی دکمه Run کلیک کنید.
روی Troubleshoot my connection to the Internet کلیک کنید. عیب یاب سیستم را برای پیدا کردن مشکلات اسکن میکند و راه حلهای احتمالی را توصیه میکند.
اگر باز هم مشکل بود، عیب یاب Network Adapter را اجرا کنید. برای این کار از مراحل زیر کمک بگیرید:
Win + I را فشار دهید تا تنظیمات باز شود.
در تب System به مسیر Troubleshoot > Other Troubleshooters بروید.
به پایین اسکرول کرده و روی دکمه Run برای آداپتور شبکه کلیک کنید.
در پنجره عیب یاب، All network adapters را انتخاب کرده و روی Next کلیک کنید.
گزینه مناسب را انتخاب نمایید و دستورالعملهای روی صفحه را دنبال کنید.
آداپتور وایفای را در اتصالات شبکه فعال کنید
اگر آداپتور وایفای غیرفعال باشد، ویندوز ۱۱ گزینه وایفای را نمایش نمیدهد. میتوانید به صورت دستی اتصالات شبکه را در کنترل پنل فعال یا غیرفعال کنید.
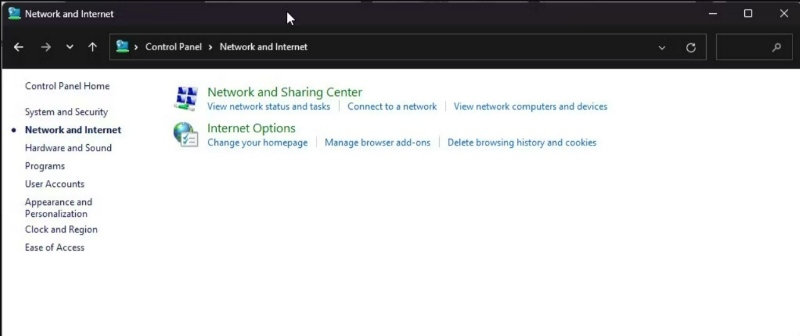
Win + R را فشار دهید تا پنجره Run باز شود.
کنترل پنل را باز کنید. همچنین میتوانید کنترل پنل را در جستجوی ویندوز جستجو کرده و باز کنید.
در کنترل پنل به Network and Internet > Network and Sharing Center بروید.
روی Change adapter settings کلیک کنید تا تمام دستگاههای شبکه نصب شده را در صفحه سمت چپ مشاهده کنید.
روی آداپتور Wi-Fi کلیک راست کرده و Enabled را انتخاب کنید.
روی آداپتور Wi-Fi کلیک راست کرده و Diagnost را انتخاب کنید.
ویندوز دستگاه را برای مشکلات اسکن میکند و یک راه حل میدهد. برای رفع مشکل روی Apply this fix کلیک کنید.
درایورهای آداپتور شبکه را آپدیت کنید
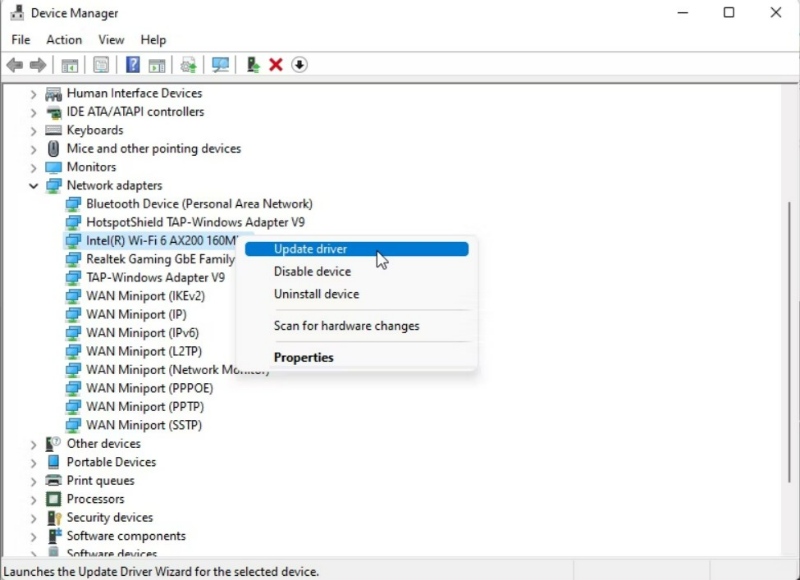
اگر اخیراً ویندوز را ارتقاء داده اید، ممکن است ویندوز جدیدترین درایورهای شبکه را نصب نکرده باشد. درایورهای آداپتور شبکه خراب نیز میتوانند باعث اختلال در اتصال وایفای شوند. برای رفع مشکل میتوانید درایورهای آداپتور شبکه را به روز کنید.
کلید Win را فشار دهید تا جستجوی ویندوز باز شود. Device Manager را تایپ کرده و باز کنید.
بخش Network adapters را باز کنید.
روی دستگاه وایفای خود کلیک راست کنید. برای مثال، Intel (R) Wi-Fi AX200 و Update driver را انتخاب کنید.
Device Manager را ببندید و بررسی کنید که آیا وایفای شما بازیابی شده یا خیر؟
مدیریت آداپتور شبکه را تنظیم کنید
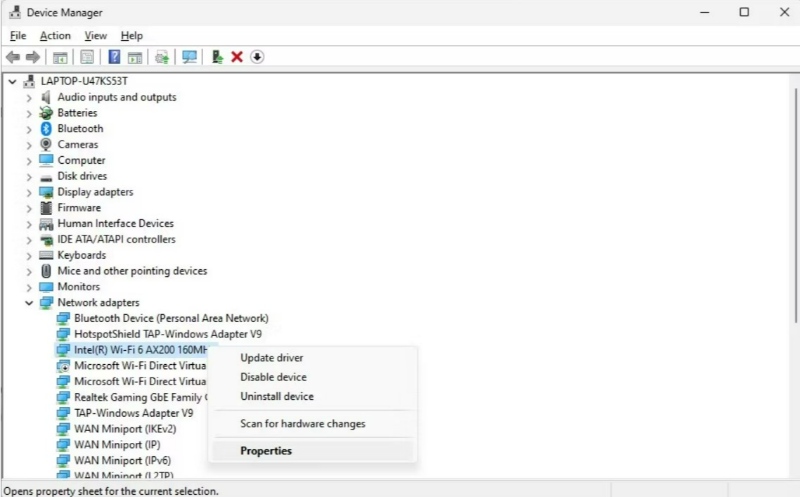
بهطور پیشفرض، ویندوز آداپتور شبکه شما را خاموش میکند تا زمانی که رایانه شما وارد حالت خواب شود تا در مصرف انرژی صرفهجویی کند. با این حال، این تنظیم باعث مشکلات اتصال وایفای خواهد شد.
Device Manager را باز کنید و Network Adapters را باز کنید.
روی آداپتور وایفای کلیک راست کرده و Properties را انتخاب کنید.
تب Power Management را در Properties باز کنید.
تیک گزینه Allow the computer to off this device to save power را بردارید.
برای ذخیره تغییرات OK کنید و کامپیوتر خود را ریست کنید و بررسی نمایید که آیا مشکل حل شده است یا خیر.
سرویس تنظیمات خودکار WLAN را فعال کنید
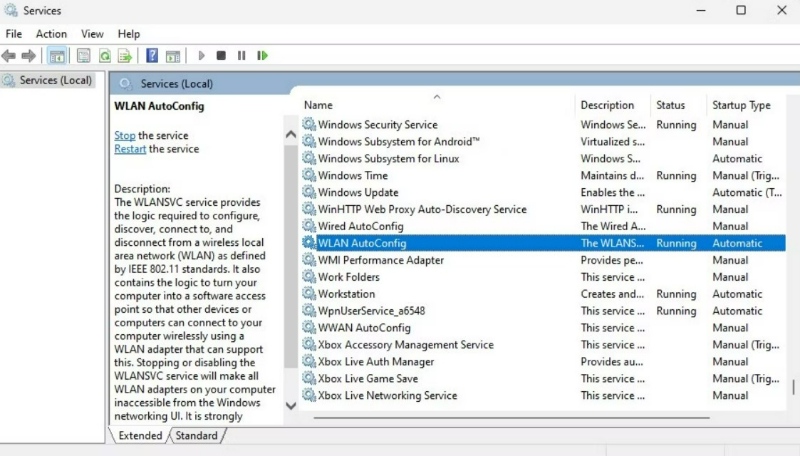
WLAN Auto Config یک سرویس حیاتی برای اتصالات شبکه بی سیم شما است. بررسی کنید که آیا سرویس متوقف شده است یا خیر و برای رفع مشکلات Wi-Fi خود، آن را راه اندازی مجدد کنید.
Win + R را فشار دهید تا Run باز شود.
Services.msc را تایپ کرده و OK کنید.
ویژگیهای سرویس پیکربندی خودکار WLAN
در بخش خدمات، سرویس WLAN AutoConfig را پیدا کنید و بررسی کنید که آیا در حال اجرا است. اگر نه، راست کلیک کرده و Properties را انتخاب کنید.
در گفتگوی Properties، روی منوی کشویی Startup type کلیک کرده و Automatic را انتخاب کنید.
سرویس پیکربندی خودکار WLAN را فعال کنید
شروع را انتخاب کنید.
برای ذخیره تغییرات، Apply و OK را انتخاب کنید.
همه سرویس ها را در System Configuration Tool فعال کنید
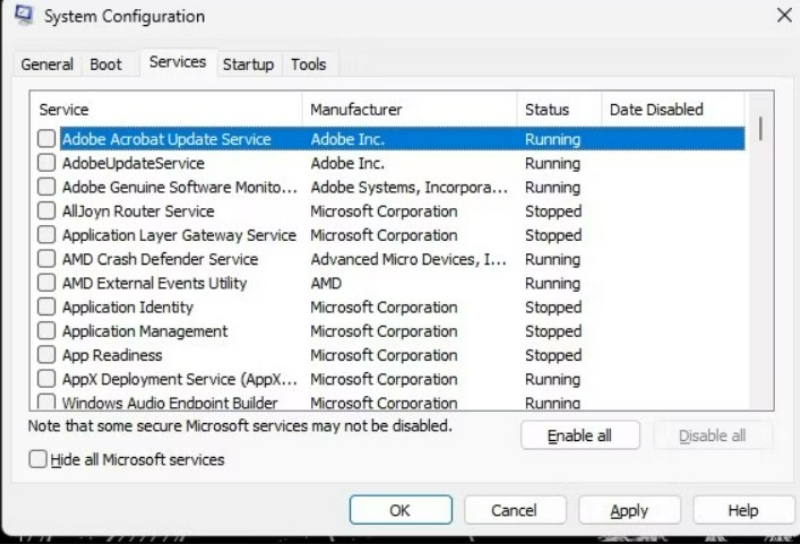
ابزار System Configuration به شما اجازه میدهد تا سرویسهای راه اندازی را برای عیب یابی رایانه ویندوز پیکربندی کنید. اگر اخیراً از آن برای عیب یابی رایانه خود استفاده کرده اید، مطمئن شوید که همه سرویسها فعال هستند.
Win + R را فشار دهید تا Run باز شود.
msconfig.msc را تایپ کنید و OK کنید.
در مرحله بعد، تب Services را در گفتگوی System Configuration باز کنید.
روی Enable all کلیک کنید تا همه سرویسها فعال شوند.
تمام سرویسهای پیکربندی سیستم را فعال کنید
برای ذخیره تغییرات روی Apply و OK کلیک کنید. رایانه خود را مجدداً راه اندازی کنید تا همه خدمات فعال شوند.
درایور آداپتور شبکه را دوباره نصب کنید
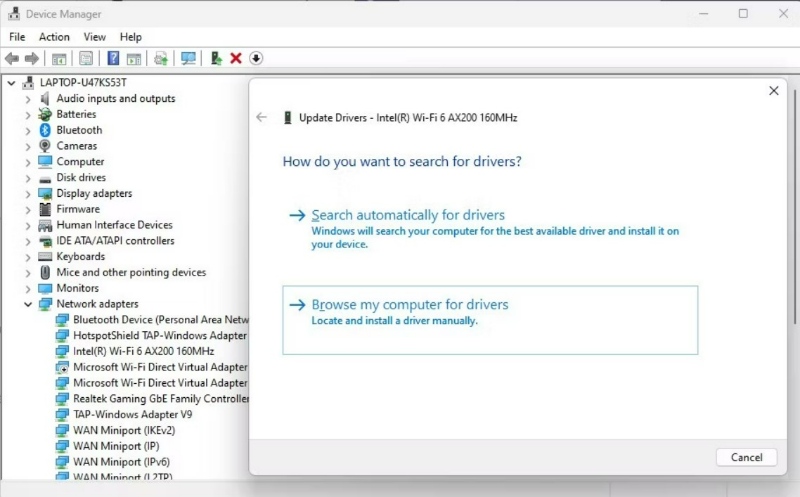
همچنین میتوانید دستگاه آداپتور شبکه را دوباره نصب کنید. این فرآیند برای رفع مشکلات، درایورهای دستگاه را حذف و دوباره نصب میکند.
Device Manager را باز کرده و بخش Network adapter را باز کنید.
روی وایفای مورد نظر کلیک راست کرده و دستگاه را Uninstall کنید.
پس از حذف، روی Action در نوار ابزار Device Manager کلیک کنید و Scan for hardware changes را انتخاب کنید.
اگر مشکل همچنان ادامه داشت، این مراحل را انجام دهید:
در ابتدا اسناد ذخیره نشده را ذخیره کنید.
Device Manager را باز کرده و درایور آداپتور وایفای را حذف کنید.
پس از حذف، کلید Win را فشار داده و cmd را تایپ کنید.
روی Command Prompt راست کلیک کرده و Run as administrator را انتخاب کنید.
در پنجره Command Prompt، دستور زیر را تایپ کنید تا کامپیوتر خاموش شود:
خاموش کردن /s /f /t 0
پس از ریست، ویندوز به طور خودکار درایور دستگاه وایفای را دوباره نصب میکند و اتصال وایفای را بازیابی میکند.
درایور وایفای را مجدداً به صورت دستی نصب کنید
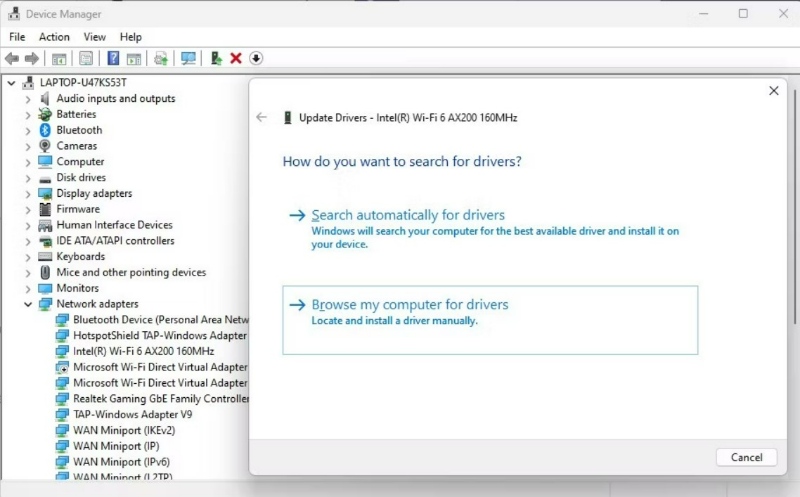
میتوانید به صورت دستی درایور Wi-Fi را برای پیدا کردن وایفای گم شده نصب کنید. در اینجا روش انجام آن آمده است:
Device Manager را باز کرده و بخش Network Adapters را باز کنید.
روی آداپتور Wi-Fi خود کلیک راست کرده و Update Driver را انتخاب کنید.
Browse my computer for drivers را انتخاب کنید.
گزینه Let me pick from a list of drivers available on my computer را انتخاب کنید.
درایور دستگاهی را که میخواهید نصب کنید، انتخاب کنید.
اولین درایور لیست را انتخاب کنید و روی Next کلیک کنید. Device Manager نصب درایور را شروع میکند. پس از تکمیل، بررسی کنید که آیا وایفای شده قابل مشاهده است یا خیر؟
بازنشانی شبکه را انجام دهید
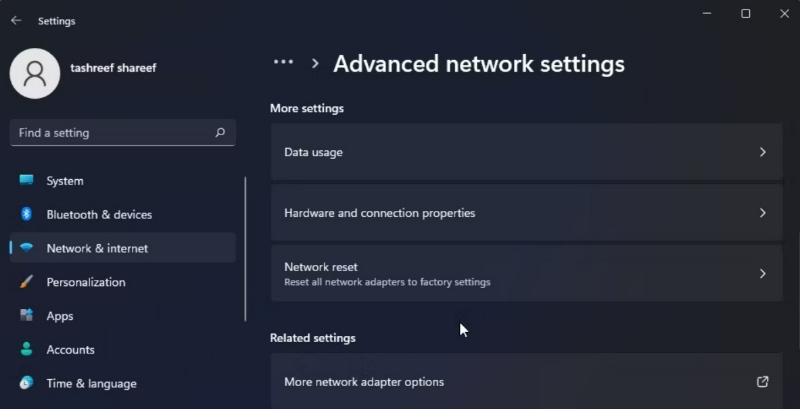
ویندوز ۱۱ یک روش داخلی برای بازنشانی شبکه ارائه میدهد. این فرآیند آداپتورهای شبکه را حذف و دوباره نصب میکند.
تنظیمات را باز کنید و روی تب Network & Internet در قسمت سمت چپ کلیک کنید.
به پایین اسکرول کرده و روی Advanced network settings کلیک کنید تا همه دستگاههای شبکه و گزینه network reset را مشاهده کنید.
به قسمت تنظیمات بیشتر بروید و روی Network reset کلیک کنید.
برای بازنشانی شبکه، روی دکمه Reset now کلیک کنید. برای تایید روی Yes کلیک کنید.
پس از تکمیل تنظیم، باید اتصال وایفای را بازیابی کنید. با این حال، پس از تنظیم دوباره، ممکن است نیاز به نصب مجدد و تنظیم سایر دستگاهها و نرم افزارهای شبکه داشته باشید.
شبکه را با استفاده از خط فرمان ریست کنید

میتوانید از Command Prompt برای ریست دستگاههای شبکه استفاده کنید. این دستورات TCP/IP را ریست میکند، تنظیمات پیشرفته فایروال را بازیابی کرده و Winsock ریست میکند.
تمام دستورات زیر را به ترتیب اجرا کنید، حتی اگر خطا داد.
کلید Win + X را فشار دهید تا منوی WinX باز شود.
سپس روی Windows Terminal (Admin) کلیک کنید. اگر User Account Control از شما خواسته شد روی Yes کلیک کنید.
در پنجره Windows Terminal عبارت fo را تایپ کنید
دستور به ترتیب نوشته شده:
- netsh int ip reset
- netsh advfirewall reset
- netsh winsock reset
- ipconfig /flushdns
- ipconfig /release
- ipconfig /renew
پس از اجرای تمام دستورات، کامپیوتر خود را مجدداً ریست کنید. پس از ریست، بررسی کنید که آیا گزینه Wi-Fiوایفای بازیابی شده است یا خیر.
به روز رسانی ویندوز را بررسی نمایید
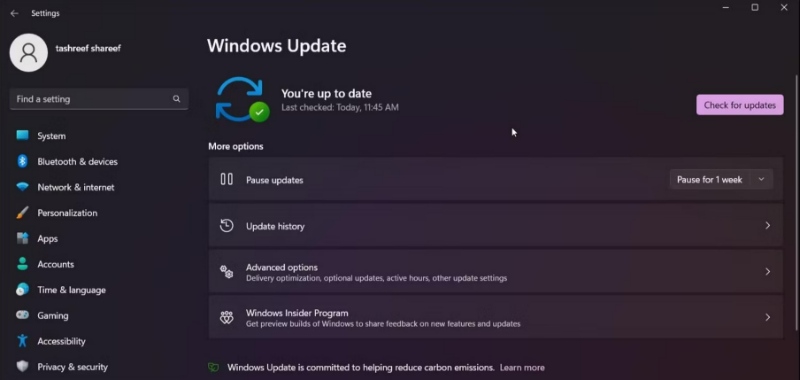
این روش دیگر برای رایانههای شخصی، نصب ویندوز جدید است. اگر قبلاً این کار را انجام نداده اید، ابزار Windows Update را از کنید تا بهروزرسانیهای ویندوز را بررسی کنید.
Win + I را فشار دهید تا تنظیمات باز شود.
تب به روز رسانی ویندوز را در قسمت سمت چپ باز کنید.
بر روی Check for updates کلیک کنید. همه به روزرسانی ها را دانلود و نصب کنید و کامپیوتر خود را مجدداً ریست کنسد.
سپس در صفحه به روز رسانی ویندوز، روی گزینههای پیشرفته کلیک کنید.
به پایین اسکرول کرده و روی گزینه آپدیتهای اختیاری کلیک کنید.
برای مشاهده تمام به آپدیتها روی Driver updates کلیک کنید. هر بهروزرسانی مورد نظر را انتخاب کنید و روی Download & install کلیک نمایید. برای ایجاد تغییرات، کامپیوتر خود را مجدداً ریست کنید.
اگر به اتصال اینترنت سیمی دسترسی ندارید، از قابلیتهای تلفن هوشمندتان استفاده کنید.
- دانگرید ویندوز
در نهایت، اگر مشکل باز هم بود، به نسخه قبلی ویندوز ۱۱ دانگرید کنید. این به ویژه در صورتی کاربردی است که مشکل اتصال وایفای پس از ارتقای ویندوز رخ دهد.
برای انجام این کار، تنظیمات > سیستم > بازیابی را باز کنید. در قسمت بازیابی، روی دکمه بازگشت به نسخه قبلی کلیک کنید و دستورالعملهای را دنبال کنید.
با این حال، این ویژگی تنها ده روز پس از انجام ارتقا در دسترس است. در ویندوز ۱۱ میتوانید دوره بازگشت به نسخه قبلی را که ۱۰ روزه است به ۶۰ روز افزایش دهید.
اتصال وایفای را در ویندوز ۱۱ ریست کنید
وایفای در ویندوز ۱۱ به دلایل متعددی ممکن است قطع شود. با این حال، در بیشتر موارد میتوانید با استفاده از عیب یاب شبکه داخلی آن را رفع کنید. علاوه بر این، برای رفع مشکل، درایورهای شبکه را دوباره نصب یا آپدیت کنید.
اگر سیستم همچنان شبکه وایفای شما را نشان ندارد، کارت Wi-Fi خود را از نظر مشکلات سخت افزاری بررسی نمایید. میتوانید کارت وایفای خراب شده را جایگزین کرده و یا یک دانگل وایفای انتخاب کنید.

