چرا کیبورد لپ تاپ کند شده و تایپ با تاخیر انجام میشود؟
اگر در حین تایپ کردن کلمات با کیبورد ویندوز با مشکل مواجه شدید و تایپ کردن با تاخیر انجام میشود؛ با ما همراه باشید تا این مشکل را حل کنیم.
اگر کیبورد بلوتوث دارید، ممکن است در دستگاه شما تداخل ایجاد شده باشد؛ بنابراین به آداپتور نزدیک شوید یا منبع مشکل را پیدا کنید.
در اینجا برخی از احتمالات دیگر وجود دارد:
مشکل صفحه کلید: ممکن است کیبورد شما آسیب دیده باشد، بنابراین به صداهای غیرمعمول که از صفحه کلید خارج میشود، به خصوص هنگام تایپ توجه کنید. این مورد در بیشتر شرایط دلیل تاخیر صفحه کلید در ویندوز ۱۱ است.
عدم تطابق یا تداخل درایور: اگر صفحه کلید جدیدی را استفاده کنید و همچنان صفحه کلید قبلی را نصب کرده باشید، ممکن است دو درایور با هم تداخل داشته باشند.
تداخل نرم افزاری: برخی از نرم افزارهای نصب شده که ارتباطی با تایپ کردن دارد ممکن است در دستگاه شما تداخل داشته باشد.
حالا که میدانید مشکلات از کجا ایجاد میشوند، به سراغ راهحلهای کاربردی برای رفع تأخیر صفحهکلید میرویم.
قبل از شروع هر روش، بیایید چند کار ساده انجام دهیم:
- سیستم خود را ری استارت کنید و ببینید آیا تغییراتی وجود دارد یا خیر.
- اگر از صفحه کلید بی سیم استفاده میکنید، از ماوس یا صفحه کلید سیمی استفاده کنید، سپس به جای استفاده از هاب، گیرنده USB را مستقیم به رایانه خود وصل کنید.
- برنامههای استارت را هنگام راهاندازی غیرفعال کنید، زیرا ممکن است باعث تاخیر در تایپ شوند.
اگر بعد از این روشها چیزی تغییر نکرد؛ راه حلهای زیر را امتحان کنید.
- عیب یاب صفحه کلید را اجرا کنید
روی دکمه Start کلیک کنید و تنظیمات را انتخاب کنید. Update & Security را انتخاب کنید.
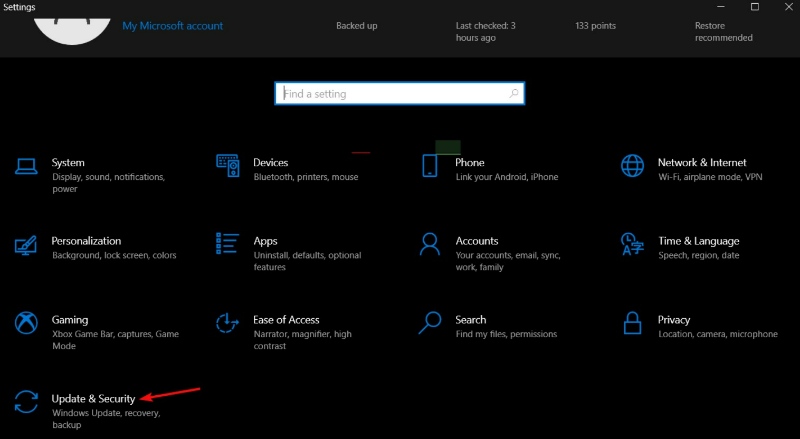
تب Troubleshoot را از سمت چپ انتخاب کرده، سپس از سمت راست Additional troubleshooters را انتخاب نمایید.
روی Keyboard کلیک کنید تا گسترش یابد و Run the troubleshooter را بزنید.
دستورالعملهای روی صفحه را دنبال کنید.
- عیب یاب Hardware and Devices را اجرا کنید
کلیدهای ترکیبی Windows + R را فشار دهید تا Run راه اندازی شود.
دستور زیر را تایپ کرده و Enter را فشار دهید:
msdt.exe -id DeviceDiagnostic
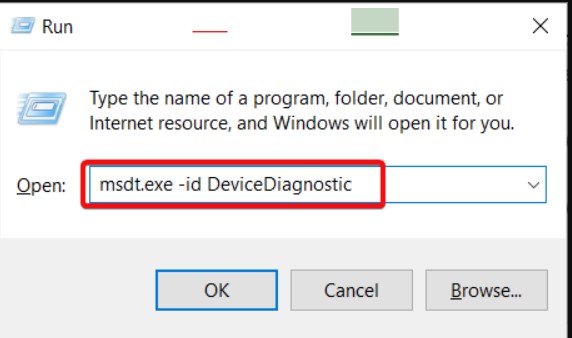
روی Next کلیک کنید.
اگر با صفحهکلید رایانه مشکل دارد، عیبیاب سختافزار و دستگاهها به سرعت مشکل را برطرف میکند.
- سیستم را در حالت ایمن بوت کنید
روی دکمه Start کلیک کرده و Settings را انتخاب کنید. روی Update & Security کلیک کنید.
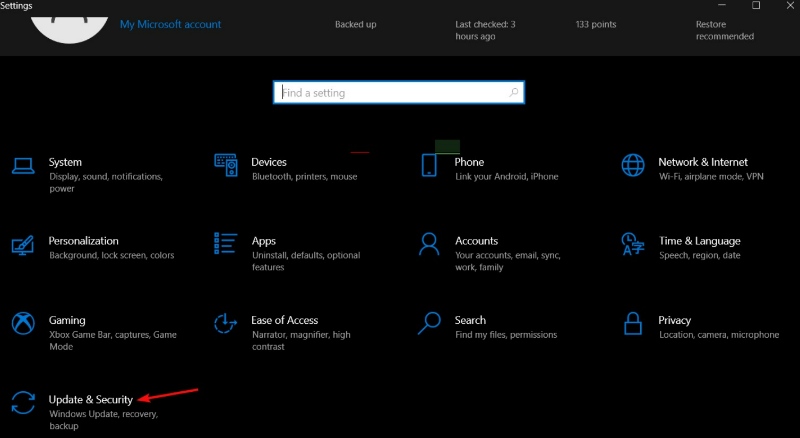
از سمت چپ Recovery را انتخاب کنید، به Advanced startup رفته و روی دکمه Restart now کلیک کنید.
روی Restart کلیک کنید.
پس از ریست رایانه، لیستی از گزینهها نشان داده میشود.۴ یا F4 را انتخاب کنید.
حالت ایمن رایانه شما را با فایلها و درایورهای محدود روشنمیکند، اما ویندوز همچنان اجرا خواهد شد. برای اینکه بدانید در حالت ایمن هستید یا نه، آرمی را در گوشه صفحهنمایش خواهید دید.
اگر در حالت Safe Mode مشکلی وجود نداشت، تنظیمات پیشفرض و درایورهای اصلی شما دلیل مشکل کیبوردتان هستند.
- اسکن DISM و SFC
روی دکمه Start کلیک کنید، cmd را تایپ کرده و از نتایج Run as administrator را انتخاب کنید.
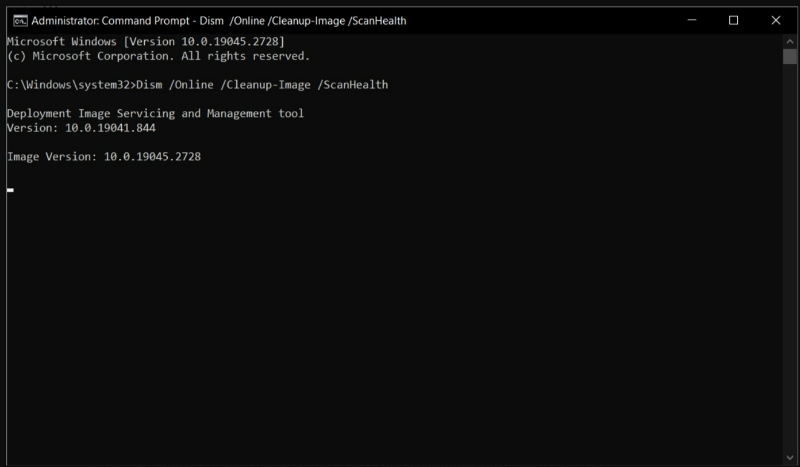
این دستور را تایپ کنید و اینتر را فشار دهید:
Dism /online /Cleanup-Image /ScanHealth
این دستور را تایپ کنید تا فایلهای از دست رفته یا خراب را بررسی نماید و اینتر را فشار دهید:
Dism / online /Cleanup-Image /CheckHealth
این دستور را برای اسکن و تصحیح کندی و مشکلات دسکتاپ ویندوز ۱۰ تایپ کنید و برای اجرای آن اینتر را فشار دهید:
Dism / online/Cleanup-Image /RestoreHealth
صبر کنید تا تمام اسکنهای DISM به پایان برسد، سپس دستور زیر را تایپ کرده و اینتر را فشار دهید:
sfc/scannow
- درایورها را آپدیت یا نصب کنید
روی Start کلیک راست کرده و Device Manager را انتخاب کنید.
صفحه کلیدها را باز کنید، روی دستگاه کلیک راست کرده و گزینه Update driver را انتخاب کنید.
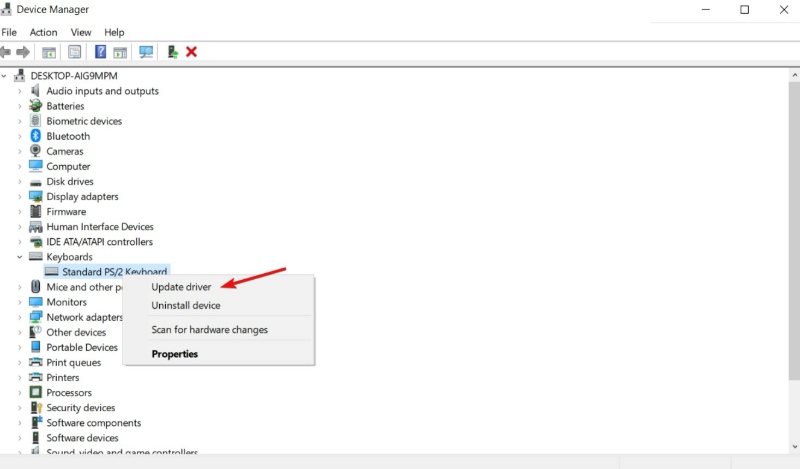
جستجوی خودکار درایورها را انتخاب کنید.
اگر سیستم درایور جدیدی پیدا کند، آنها را نصب میکند.
اگر ویندوز درایور جدیدی پیدا نکرد، میتوانید در وبسایت دستگاه خود به دنبال آن باشید.
توجه داشته باشید که دانلود و بهروزرسانی دستی درایورها میتواند به سیستم آسیب برساند، زیرا ممکن است نسخه اشتباهی را تایپ کنید.
- کلین بوت کنید
Windows + R را فشار دهید تا Run اجرا شود، msconfig را تایپ کنید و Enter را فشار دهید یا OK کنید.
گزینه Hide all Microsoft services box.typing lag/slow keyboard respon in Windows 10 را انتخاب کنید
روی Disable all.typing lag/slow keyboard respon in Windows 10 کلیک کنید.
به تب Startup بروید و روی Open Task Manager کلیک کنید.
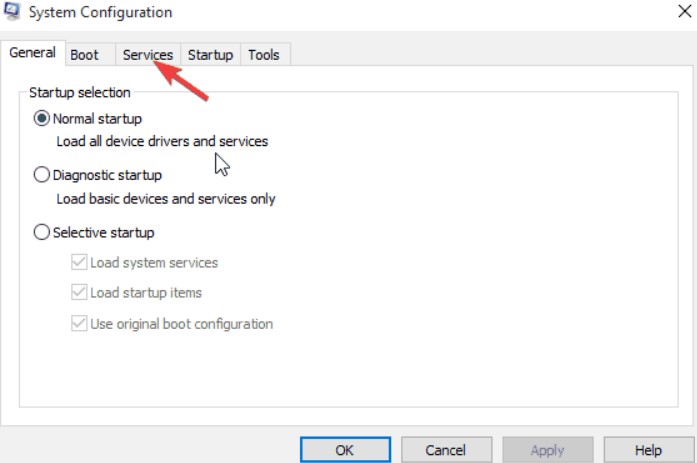
Task Manager را ببندید، سپس روی OK کلیک کنید.
کامپیوتر خود را ریست کنید.
- یک پروفایل کاربری جدید بسازید
روی Start کلیک کنید و تنظیمات را انتخاب نمایید.
حسابها را انتخاب کنید.
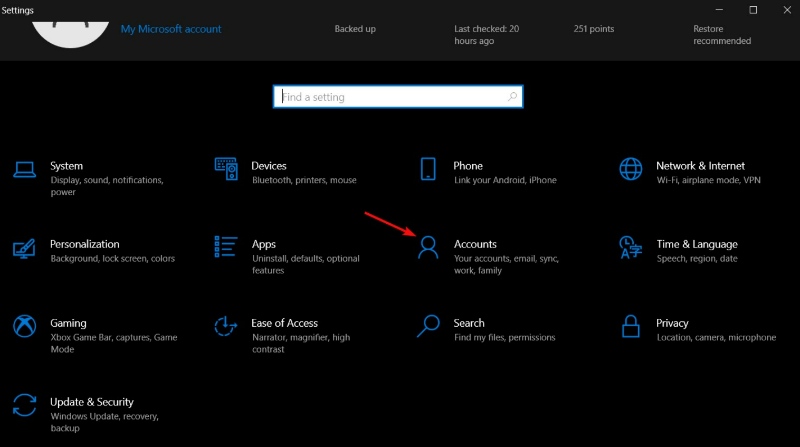
روی Family and other users کلیک کنید، سپس از پنجره راست گزینه Add person other to this PC را انتخاب کنید.
نام کاربری و رمز عبور را پر کنید. حساب کاربری جدید شما ایجاد میشود.
بر روی گزینه Change account type کلیک کنید.
روی فلش کشویی کلیک کرده و Administrator را انتخاب کنید تا حساب مدیر تنظیم شود.
کامپیوتر خود را ری استارت کنید و با حساب جدید وارد شوید. بررسی کنید که آیا مشکل ادامه دارد یا خیر.
- درایورهای به روز نصب کنید
جدیدترین درایور را از وب سایت سازنده دانلود کنید و آن را در دیسک محلی ذخیره کنید.
Windowskey + E را فشار دهید تا File Explorer باز شد و به جایی که فایل دانلود شده را ذخیره کرده اید بروید. به طور پیش فرض، آن در پوشه Downloads است.
بر روی تنظیمات درایور دانلود شده کلیک راست کرده و Properties را انتخاب کنید.
روی تب Compatibility کلیک کنید.
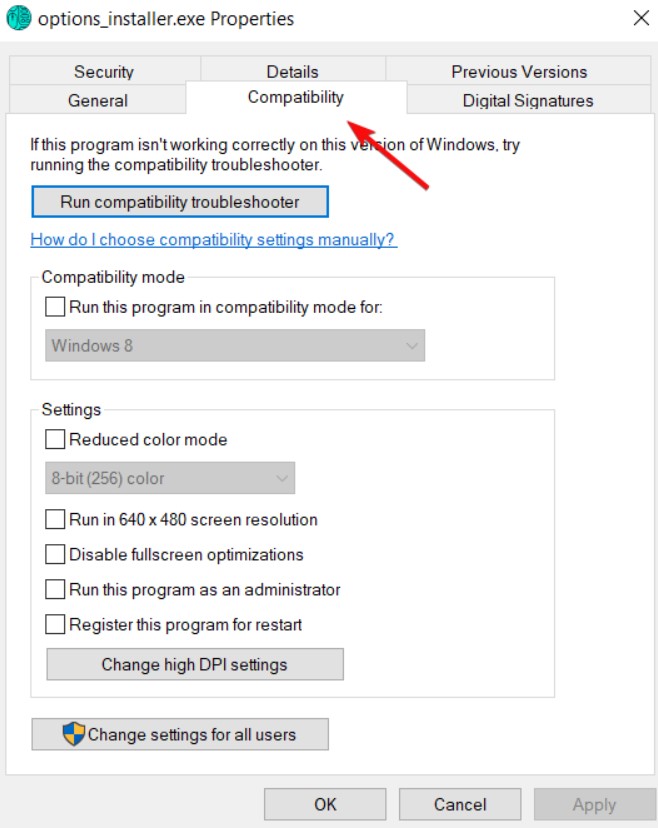
کادر کنار Run this program in Compatibility mode را تیک بزنید و Operating System را از لیست انتخاب کنید.
روی Apply و OK کلیک کنید، سپس روی فایل دوبار کلیک کنید تا اجرا شود.
- System Maintenance Troubleshooter را اجرا کنید
روی Start کلیک کرده، کنترل پنل را تایپ کنید و از نتایج بر روی Control Panel کلیک کنید.
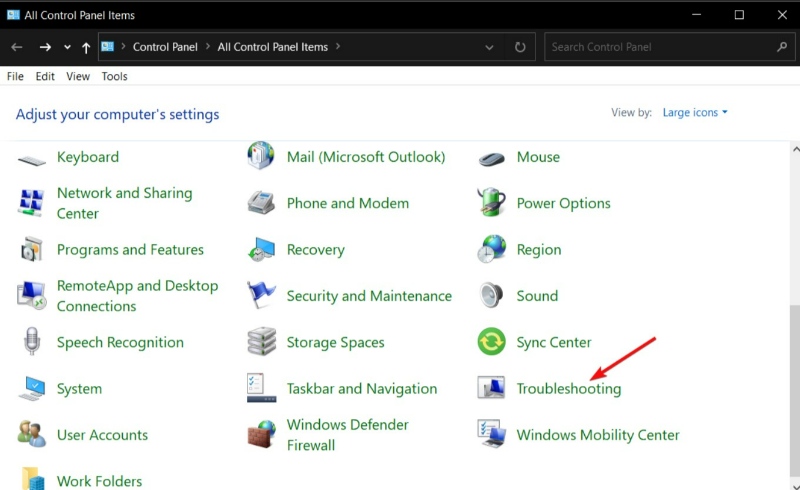
نمادهای بزرگ را در زیر گزینه View by انتخاب کنید؛ سپس روی Troubleshooting کلیک کنید.
روی System and Security کلیک کنید.
روی Next کلیک کرده و دستورالعملها System Maintenance Troubleshooter را دنبال کنید.
روی Try troubleshooting as an administrator کلیک کنید.
امیدواریم راهنمای فوق به شما کمک کرده باشد که مشکلات مربوط به تاخیر کیبوردتان را برطرف کنید.
منبع: windowsreport

