آموزش تغییر و یا دانلود تم (Themes) در ویندوز ۱۰
اگر از رابط کاربری کامپیوتر خود خسته شده اید می توانید با انتخاب تم های مختلف و رنگی، محیط آن را جذاب تر کنید. تم ویندوز مجموعه ای از رنگ ها، صدا ها و گزینه های قابل تنظیم است که رابط کاربری را بنا به سلیقه کاربر تنظیم می کند. تم ویندوز محیط کامپیوتر را سفارشی سازی می کند تا کاربر بتواند به راحتی از آن بهره ببرد.
تمام گوشی های هوشمند، تبلت ها و حتی تلویزیون های هوشمند از طریق ویژگی های گرافیکی قابل تنظیم است. در واقع در این تم ها، طراحان از رنگ ها، فونت های پیش فرض و تنظیمات خاصِ سفارشی ساز استفاده می کند. کاربران می توانند این تنظیمات را تغییر دهند و دستگاه را شخصی سازی کنند. تصویر پس زمینه را متناسب با سلیقه خود انتخاب کرده و آیکون ها را جایگزین کنند.
بسیاری از کاربران در هنگام نصب و راه اندازی ویندوز، قالب پیش فرض را انتخاب می کنند، به این ترتیب عناصر و ویژگی های معمول ویندوز نصب خواهد شد اما اگر در هنگام نصب ویندوز تغییرات مورد نظر را اعمال کنید این تغییرات محیط ویندوز شما را سفارشی ساز می کنند
این ویژگی به کاربران اجازه می دهد تا بسیاری از جنبه های ظاهر سیستم عامل خود مانند تصویر زمینه، محافظ صفحه نمایش و رنگ قاب پنجره هایی که برنامه ها را احاطه کرده اند سفارشی کنند.
چگونه تم را انتخاب کنید یا تغییر دهید:
اگر تمایل دارید تم ویندوز خود را تغییر دهید بهتر است از مراحل زیر استفاده نمایید:
• برای شروع به قسمت دسکتاپ ویندوز (Windows Desktop) بروید.
• بر روی فضای خالی دسکتاپ راست کلیک کنید.
• از منو ظاهر شده گزینه شخصی سازی (Personalize) را انتخاب کنید.
• در سمت چپ گزینه تم (Themes) و سپس تنظیمات تم (Theme settings) را انتخاب کنید.
• در این قسمت پنجره مربوطه را بالا و پایین بروید تا تم مورد نظرتان را پیدا کنید.
چگونه می توانید برخی از عناصر و ویژگی های تم ویندوز را تغییر دهید:
شما می توانید با اجرای مراحل زیر تنها پس زمینه دسکتاپ، رنگ پنجره، صدای اعلان ها و محافظ صفحه را تغییر دهید:
• بر روی دسکتاپ ویندوز رفته و بر روی فضای خالی دسکتاپ، کلیک راست کنید.
• از منو ظاهر شده گزینه شخصی سازی (Personalize) را انتخاب نمایید.
• در سمت چپ گزینه “تم” و “تنظیمات تم” را انتخاب کنید.
• در قسمت زیرین شخصی سازی، چند گزینه مشاهده خواهید کرد:
گزینه اول بک گراند دسکتاپ (Desktop Background) است که می توانید متناسب باسلیقه خود یک عکس از عکس های موجود در سیستم و یا گالری خود انتخاب کنید.
گزینه بعدی رنگ بندی (color) است که در واقع رنگ قاب و پنجره را نشان می دهد که بعد از انتخاب می توانید میزان رنگ و شفایت آن را سفارشی سازی کنید.
صدا اعلان ها (sounds) نیز قابلیت سفارشی سازی دارد.
گزینه آخر محافظ صفحه (Screen Savar) است.
با استفاده از مراحل زیر میتوانید اسکرین سیور (screen saver) را فعال، غیر فعال و یا تغییر دهید:
• بر روی آیکون ویندوز در قسمت چپ و پایین صفحه وجود دارد، کلیک کرده و سپس عبارت Change screen saver را جست و جو کنید و اینتر را بزنید.
• در پنجره تنظیمات اسکرین سیور، بر روی گزینه کشویی اسکرین سیور کلیک کرده و گزینه مورد نظر را انتخاب کنید، سپس گزینه apply را وارد کرده و ok را بزنید.
• گزینه پیش نمایش (Preview) را انتخاب کنید تا محافظ صفحه نمایش را قبل از تثبیت کردن مشاهده کنید.
چگونه عکس پس زمینه کامپیوتر در ویندوز ۱۰ را تغییر دهید:
• در منو شروع یا همان استارت، گزینه تنظیمات ( آیکون چرخ دنده) را در سمت چپ پایین انتخاب کنید.
• در پنجره تنظیمات؛ گزینه شخصی سازی (Personalization) را انتخاب نمایید.
• روی گزینه پس زمینه (Background) کلیلک کنید.
• در پنجره پس زمینه، در بخش پس زمینه، عکس مورد نظر را از منو کشویی انتخاب نمایید.
• در صورت تمایل می توانند از منو Browse عکس مورد نظر خود را از گالری انتخاب نمایید.
چگونه رنگ ویندوز را تغییر دهید:
یکی دیگر از ویژگی های قابل شخصی سازی در ویندوز تغییر رنگ است که در به بخش های مختلفی مانند نوار ابزار، دکمه شروع و برخی برنامه ها و پنجره ها اعمال می شود. با استفاده از روش زیر می توانید این سفارشی سازی را انجام دهید.
• در نوار جست و جو در استارت ویندوز، کلمه تنظیمات (Settings) را جست و جو کنید و سپس اینتر را بزنید.
• در سمت چپ، گزینه شخصی سازی (personalization) را انتخاب کنید و و به قسمت رنگ (Colors) بروید.
• رنگ مورد نظر را از میان طیف وسیعی از رنگ ها انتخاب کنید در این صورت رنگ مورد نظر به تمام عناصر موجود در ویندوز اعمال می شود.
در قسمت زیر این پالت رنگی، گزینه های سفارشی دیگر نیز وجود دارد که با استفاده از آن می توانید رنگ ویندوز را سفارشی ساز کنید:
شفافیت (Transparency): با استفاده از این گزینه می توانید میزان شفافیت این رنگ را فعال کنید.
گزینه default app mode: با استفاده از این گزینه می توانید رنگ منو های ویندوز را به روشن و تاریک تغییر دهید.
بعد از اینکه تم مورد نظر خود را سفارشی سازی کردید می توانید تم را ذخیره کنید و در دفعات بعدی در گزینه تم های من (my Themes) آن را پیدا کرده و فعال نمایید.
چگونه می توانیم یک تم جدید دانلود کنید:
برای دانلود یک تم جدید مراحل زیر را قدم به قدم طی کنید. در این مطلب دو روش برای دانلود تم به شما پیشنهاد می دهیم:
روش اول:
• ابتدا به صفحه دسکتاپ رفته و در فضای خالی آن راست کلیک کنید.
• از منو ظاهر شده گزینه شخصی سازی را انتخاب نمایید.
• به قسمت تم و تنظیمات تم بروید.
• بر روی پنچره سفارشی ساز (Personalize) گزینه دریافت تم آنلاین (Get more themes online) را انتخاب کنید.
• با کلیک بر روی آن به صفحه تم ویندوز در مایکروسافت خواهید رفت.
• تم مورد نظر را انتخاب کرده و گزینه دانلود را فشار دهید.
• بعد از دانلود روی آن کلیک کنید تا به صورت خودکار بر روی ویندوز شما اعمال شود.
روش دوم:
• در این روش از قسمت استارت برنامه مایکروسافت استور (Microsoft Store) را انتخاب می کنید.
• در قسمت جست و جو در بالای صفحه، تم ویندوز(windows themes) را تایپ کرده و سپس تم مورد نظر را پیدا کنید.
• به وسیله اسکرول، به پایین و بالا صفحه خود بروید و تم مورد نظر را پیدا کنید.
• سپس در صفحه تم مورد نظر، آن را دانلود کنید.
•دکمه راه اندازی و اجرا را فشار دهید و در این حالت صفحه تنظیمات کامپیوتر باز می شود.

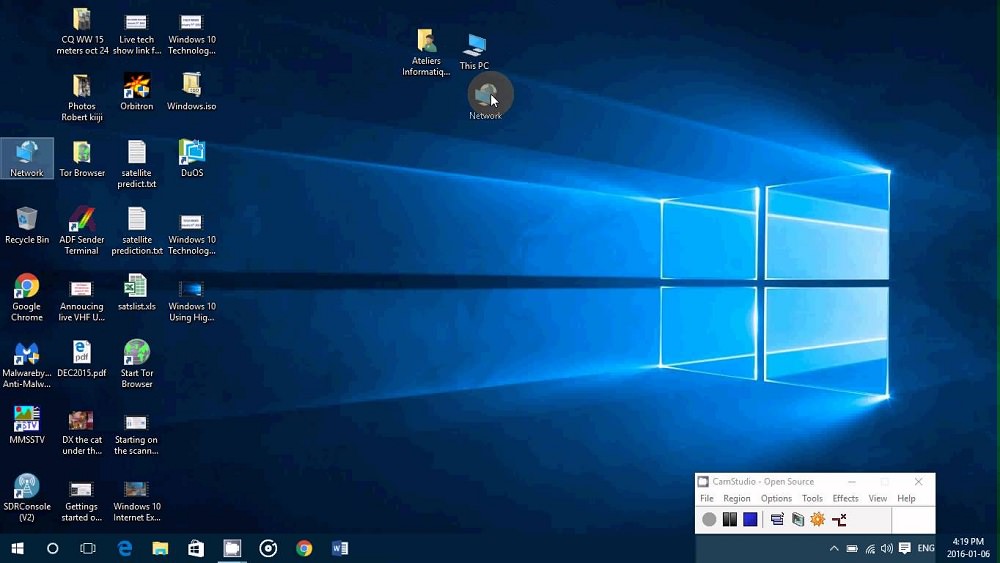
[…] بیشتر بخوانید:آموزش تغییر و یا دانلود تم (Themes) در ویندوز… […]