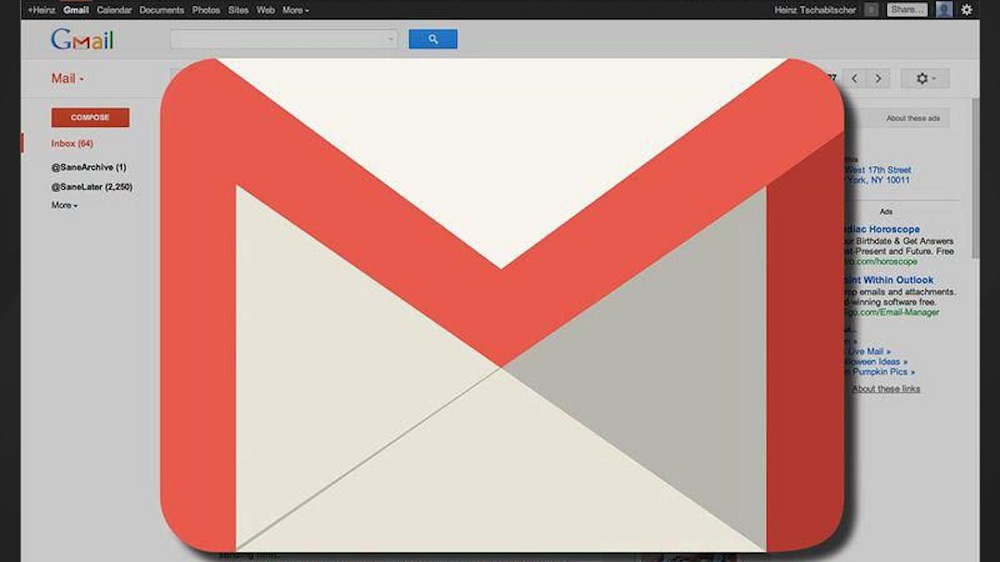آشنایی با ویژگی های جذاب و کاربردی جیمیل (Gmail)
بیش از یک میلیارد نفر از جیمیل (Gmail) استفاده می کنند. به عبارتی به ازای هر ۷ نفری که بر روی کره زمین سکونت دارند، یک نفر آنها در این پلتفرم عضو است. جیمیل به صورت رایگان با ۷۴ زبان مختلف ارائه شده است.
جیمیل سرشار از قابلیت های کاربردی است که می تواند سرعت شما در استفاده از آن را ارتقا دهد و ویژگی های جدیدی در اختیار شما بگذارد. اما تا زمانی که شما از این ویژگی های کاربردی مطلع نباشید نمی توانید از آنها در راستای اهداف تان بهره ببرید. در این مطلب می خواهیم تعدادی از ویژگی های کاربردی جیمیل را برای شما بازگو کنیم تا به وسیله آن از کارایی های این پلتفرم رایگان بیشتر اطلاع داشته باشید و با ویژگی های آن بیشتر آشنا شوید.
قابلیت امنیتی Confidential Mode
بر طبق گزارش وال استریت جورنال، برخی از توسعه دهندگان برنامه های شخص ثالث اطلاعات کاربران Gmail را جمع آوری کرده و از آنها استفاده می کنند. این عمل غیر اخلاقی در راستا تبلیغات صورت میگیرد. اما شما به آسانی می توانید دسترسی این اشخاص را از بین برده و از حساب کاربری تان مراقبت کنید.
جیمیل به تازگی قابلیتی به نام Confidential Mode را به ساختار خود اضافه کرده است که با استفاده از آن گیرنده جیمیل نمی تواند ایمیل شما را فوروارد؛ کپی؛ دانلود و یا پرینت کند. همچنین تمام کاربران جیمیل برای باز کردن آن پیام ها نیاز به یک رمز ورود دارند که از طریق پیامک برای آنها ارسال شده و در تاریخ معین حذف می شود. از این قابلیت می توانید برای کنترل گیرندگان پیام های الکترونیکی خود استفاده نمایید. البته هنوز هم می توان از طریق اسکرین شات از محتوای این پیام های کپی تهیه کرد.
اجازه دادن به جیمیل برای تایپ کردن پیام ها
” Smart Compose” ویژگی جدید جیمیل است که با توجه و بررسی تمام ایمیل های شما، نحوه پاسخ گویی شما را زیر ذره بین برده و به صورت هوشمندانه ای جواب ایمیل های شما را می دهد. این قابلیت مانند تکمیل خودکار پیام در پیامک های متنی است اما در صندوق ورودی جیمیل شما به کار گرفته می شود.
• برای استفاده از آن باید “new Gmail” را فعال کنید.
• در ابتدا وارد تنظیمات (منو چرخ دنده شوید).
• گزینه ” “Try the new Gmail ” را پیدا کنید. با انتخاب این گزینه رابط کاربری جدید جیمیل برای شما فعال خواهد شد.
• بعد از فعال نمودن رابط کاربری جیمیل، مجددا وارد تنظیمات شوید، تیک گزینه Experimental Access را زده و از انتهای همین صفحه روی Save Changes کلیک کنید تا تغییرات اعمال شده ذخیره شود.
• برای استفاده از این قابلیت دوباره وارد تنظیمات شوید و گزینه Writing suggestion on را انتخاب کنید با این کار می توانید از قابلیت Smart Compose استفاه کرده و پیام های خود را از این طریق دنبال کنید. البته این قابلیت تنها برای زبان انگلیسی استفاده می شود و گوگل ادعا کرده است که به مرور زبان های جدید به آن اضافه خواهد شد.
استفاده از پاسخ های سریع جیمیل برای صرفه جویی در زمان
یکی دیگر از قابلیت های جذاب بخش Smart Compose، استفاده از ویژگی “canned responses” می باشد. در واقع این قابلیت مانند یک امضا در پایان تمام ایمیل های شما ظاهر خواهد شد. با استفاده از این قابلیت می توانید یک پاسخ از پیش تعیین شده را تهیه کرده و آن را به عنوان پیش نویس بارها و بارها ارسال نمایید. به عنوان مثال اگر قرار است پیغام های مشخصی را هر روز برای افراد مختلف ارسال کنید، می توانید از این طریق این پیغام ها را ذخیره کنید و سپس هر زمان که به آن ها نیاز داشتید به متن نامه خود اضافه کنید.
• برای استفاده از آن وارد تنظیمات جیمیل شوید.
• در صفحه باز شده چندین تب وجود دارد که باید تب Advanced را انتخاب نمایید.
• در این قسمت الگوهای (Templates Canned responses) را پیدا کنید.
• پیام مربوطه را ایجاد کرده و ذخیره نمایید.
قرار دادن صفحه پیام جدید در مرکز صفحه
هر بار که می خواهید یک پیام جدید در جیمیل ایجاد کنید پنجره جیمیل در گوشه پایین سمت راست قرار می گیرد و این در واقع شکل سنتی آن محسوب می شود. با این حال شما می توانید با استفاده از فلش مورب در گوشه سمت راست صفحه پیام جدید، این صفحه را بزرگتر کرده و و یک پنچره بزرگتر در مرکز صفحه لپ تاپ خود ایجاد نمایید. اگر تمایل دارید همیشه از یک پنجره بزرگ و در مرکز صفحه، برای نوشتن پیام های خود استفاده کنید، باید این تنظیمات را به صورت پیش فرض قرار دهید.
• برای این کار بر روی آیکون سه نقطه در پنجره پیام کلیک کنید.
• سپس گزینه تمام صفحه را به صورت پیش فرض قرار دهید.
کلیدهای میانبر در جیمیل
همه ما با انواع کلید های میانبر بر روی صفحه کلید ها آشنا هستیم. مثلا از کلید ترکیبی کنترل + سی برای کپی کردن استفاده می کنیم. جیمیل نیز دارای کلید های میانبر ویژه ای است. شما حتی می توانید با توجه به عادات تایپی خود کلید های میانبری جدیدتری ایجاد کنید.
• برای این کار به قسمت تنظیمات بروید.
• در قسمت تب عمومی، صفحه را اسکرول کرده و به پایین بیاید تا گزینه Keyboard shortcuts را مشاهده کنید. آن را فعال کرده و تغییرات را ذخیره کنید.
جلوگیری از ارسال ایمیل
ممکن است در ارسال ایمیل مشکلاتی ایجاد شود و شما به اشتباه یک ایمیل ارسال کنید. مثلا آدرس ایمیل را درست وارد نکرده و یا پیام را ناقص و اشتباه نوشته باشید. و یا به علت عجله و کمبود وقت ناگهان آن را ارسال کنید. خوشبختانه شما به راحتی می توانید از ارسال این پیام ها جلوگیری نمایید البته اگر سریع عکس العمل نشان دهید.
بعد از ارسال پیام شما ۵ ثانیه زمان دارید تا آن را متوقف کنید. البته می توانید این زمان را بیشتر کنید برای این کار به تنظیمات رفته و گزینه Undo Send را پیدا کنید و عدد آن را کم زیاد نمایید. در این قسمت یک گزینه کشویی مشاهده می کنید که می توانید ۵، ۱۰، ۲۰ و ۳۰ ثانیه را انتخاب کرده و زمان برای لغو پیام ارسال شده را ارتقا دهید. پس از ارسال نامه، یک نوار برای چند ثانیه در قسمت بالای صفحه، نمایش داده می شود تا در صورت تمایل پیام را Undo کنید. در واقع وقتی دکمه Send را فشار می دهید، برای مدت زمانی که خودتان تعیین می کنید، جیمیل پیام شما را ارسال نمی کند تا در صورت مشکل بتوانید نامه را بازگردانید و ویرایش و مجدد ارسال کنید.
مسدود و بلاک کردن فرستنده های مزاحم
در جیمیل یک فیلتر اسپم پیشرفته وجود دارد که ایمیل های مزاحم را فیلتر کرده و در پوشه خود نگهداری می کند. با این حال ممکن است شما از سوی افراد حقیقی ایمیل های مزاحمی دریافت کنید که جیمیل نمی تواند آنها را به عنوان مزاحم تشخیص دهد بنابراین آنها را فیلتر و مسدود نکرده و به پوشه اسپم منتقل نمی کند.
شما به راحتی می توانید فرستنده های مورد نظر خود را مسدود نمایید. پیام فرستنده مورد نظر را باز کرده و سه نقطه عمودی بالا سمت راست را لمس کنید. گزینه مسدود (Block) را انتخاب نمایید به این ترتیب تمام پیام های که از این شخص ارسال می شود رد می شوند.
تغییر تعداد پیام های مشاهده شده در هر صفحه
رفتن از یک صفحه ایمیل به صفحه دیگر برای پیدا کردن یک پیام ممکن است اندکی سخت و کسل آور باشد شما می توانید با استفاده از این قابلیت تعداد پیام های مشاهده شده در هر صفحه را افزایش دهید تا به راحتی بتوانید آنها را به صورت یک جا مشاهده نمایید.
• برای این کار به تنظیمات بروید.
• در قسمت تنظیمات عمومی، گزینه Maximum page size را پیدا کنید.
• با استفاده از گزینه کشویی می توانید تعداد پیام های نشان داده شده در هر صفحه را از ۱۰۰ پیام تا ۲۵۰ پیام تغییر دهید.
نحوه نمایش پیام ها در صندوق ورودی
ممکن است برخی از کاربران، با نحوه ی نمایش ایمیل ها بر حسب زمانِ ارسال آنها موافق نباشند. مثلا جیمیل پیام های ستاره دار و خوانده نشده را در ابتدا صفحه قرار می دهد. اما شاید شما دوست داشته باشید سنت شکنی کنید. کافی است نشانگر موس خود را بر روی صفحه در قسمت چپ کلیک کرده و زمانی که یک مثلث رو به پایین مشاهده کردید، روی آن کلیک کنید. در این قسمت ۵ نوع مختلف صندوق ورودی به نمایش در می آید که با توجه به شرح مختصر هر کدام می توانید یکی از آنها را انتخاب نمایید.