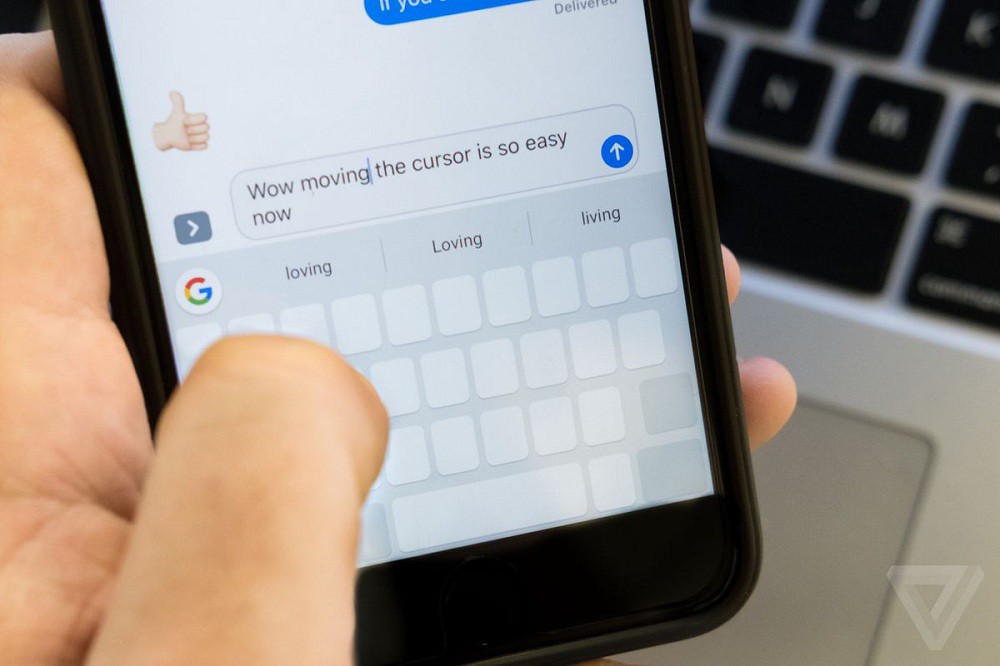قابلیت های کاربردی و پنهان در صفحه کلید آیفون
یکی از راههای ارتباط با گوشیهای همراه استفاده از صفحه کلید آن است. شما با تایپ و اجرا عملکردهای مختلف در صفحهکلید گوشی همراه خود میتوانید، فعالیتهای موردنظر خود را انجام داده و سرعت تایپ خود را بیشتر کنید. درصورتیکه گوشی آیفون دارید میتوانید از برخی از قابلیتهای پنهان آن برای تایپ سریعتر استفاده کنید. در این مطلب قصد داریم در مورد ویژگیهای پنهان صفحهکلید در گوشیهای آیفون حرف بزنیم و چند نکته پنهان و کاربردی در این صفحه کلیدها را ذکر کرده و به شما آموزش دهیم.
یفون دارید برخی از تنظیمات نهفته برای تایپ سریع تر در این صفحه کلید قر رداده شده است. در این مقاله قصد داریم در مورد تنظیمات پنهان صفحه کلید آیفون حرف بزنیم و برخی از قابلیت های پنهان آن را به شما آموزش دهیم.
تنظیمات صفحهکلید خود را فعال کرده و مرتب کنید
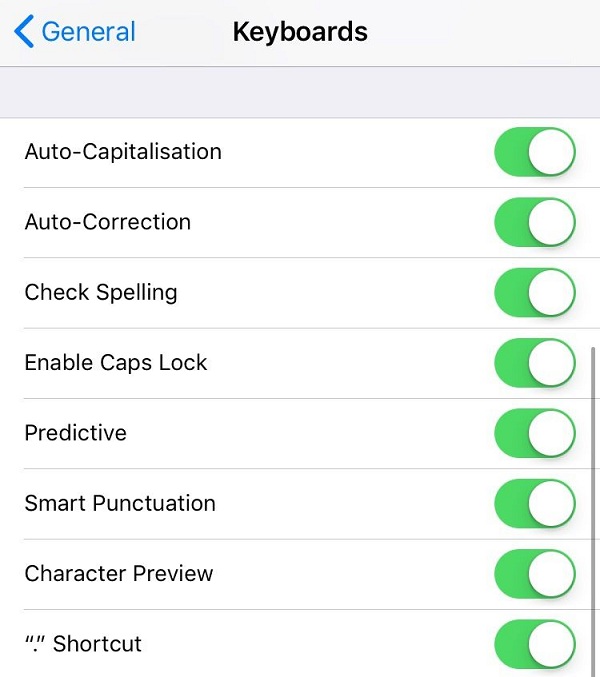
درصورتیکه آیفون جدید خریدهاید و یا این کار را قبلاً انجام ندادهاید بهتر است وارد تنظیمات شده و برخی از قابلیتهای کاربردی آن را فعال و مرتب کنید.
برای این کار وارد تنظیمات (Settings) گوشی همراه خود شوید، به قسمت General بروید، سپس به انتهای صفحه رفته و گزینه صفحه کلید (Keyboard) را انتخاب نمایید. در صفحه ظاهرشده تنظیمات مربوط به صفحهکلید را فعال کنید. تنظیماتی مانند تصحیح خودکار (auto-correction)، پیشنهاد کلمه (predictive text)، نشان دادن حروف اول بهصورت بزرگ (automatic capitalization) را فعال نمایید و تیک بزنید. در این قسمت گزینههای دیگری نیز وجود دارد که با فعال کردن آنها میتوانید سرعت خود را بیشتر کنید. مثلاً گزینه “.” Shortcut که با فعال کردن آن، وقتی یک پاراگراف طولانی را تمام کردهاید میتوانید جمله جدیدی شروع کنید، در این صورت به جمله شما نقطه اضافه می شود و کاراکتر بعدی که تایپ میکنید با حرف بزرگ خواهد بود و در بین نقطه و کاراکتر بعدی فاصله ایجاد میشود. درواقع با فعال کردن این قابلیت و کلیک کردن بر روی دکمه فاصله یا space میتوانید یک جمله جدید را آغاز کنید. گزینه Enable Caps Lock نیز بسیار مفید است در صورت فعال کردن آن و با دابل کلیک بر رو کلید shift حروف صفحه کلید بزرگ میشود و تمامی حروف بهصورت Caps Lock تایپ خواهند شد.
میانبرهای باحال ایجاد کنید
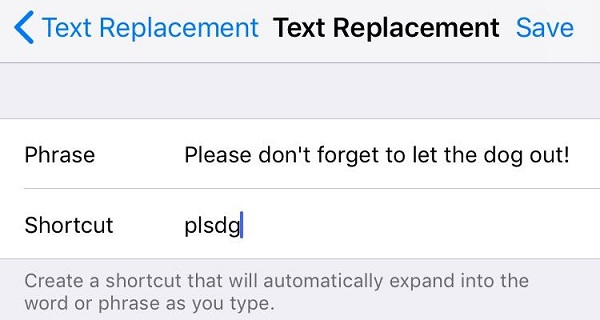
قابلیت ” Text Replacement” بسیار جالب است که به آن قابلیت جایگزینی خودکار متن میگویند. با استفاده از این قابلیت میتوانید کلمات اختصاری که تایپ میکنید را به کلمات دیگری تبدیل کنید. مثلاً برای یک جمله پرکاربرد خود یک شورتکات یا همان میانبر ایجاد کنید و کیبورد خود را بهگونهای تنظیم کنید که با تایپ چند حرف آن، جمله موردنظرتان بهصورت اتوماتیک تایپ شود.
برای استفاده از این قابلیت و ایجاد میانبر کافی است وارد تنظیمات (Settings) شوید، به قسمت General بروید و گزینه صفحه کلید (Keyboard) را انتخاب کنید و سپس وارد Text Replacement شوید و عبارت موردنظر را وارد کرده و میانبر آن را ایجاد کنید. برای اضافه کردن عبارت جدید، روی آیکون + در گوشهی راست و بالای صفحه تپ کنید در قسمت اول (Phrase) عبارت موردنظر را وارد کرده و در قسمت دوم نیز میانبر را وارد نمایید و در نهایت آن را ذخیره کنید. مثلاً بهجای How are you میتوانید HAY وارد کنید. عبارت جدید به لیست عباراتی که میبایست حین تایپ کردن، جایگزین شوند، اضافه میشود.
اندازه صفحهکلید را سفارشیسازی کنید
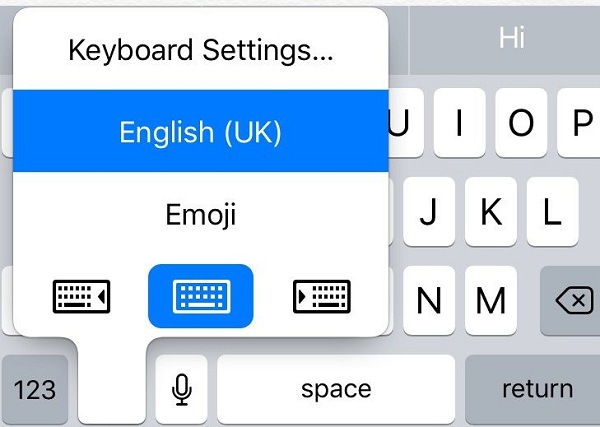
مثلاً در شرایطی مجبورید با یک دست تایپ کنید برای سهولت این کار میتوانید اندازه صفحهکلید ر ا کوچک کنید تا به یک دست به تمام دکمههای آن دسترسی داشته باشید. درصورتیکه قابلیت multiple keyboards را فعال نمایید فقط کافی است روی نماد شکلک یا آیکون موجود در پایین سمت چپ صفحهکلید خود ضربه بزنید و در آنجا گزینهای برای انتقال صفحهکلید به سمت چپ یا راست صفحه گوشی خود خواهید دید. که با این کار میتوانید با یکدست تایپ کنید. این قابلیت را میتوانید از طریق مسیر زیر فعال نمایید. ابتدا وارد تنظیمات (Settings) شوید، به قسمت General بروید و گزینه صفحه کلید(Keyboard) را انتخاب کنید و سپس گزینه One-Handed Keyboard را فعال کنید. برای بازگشت صفحهکلید به حالت فول و کامل، کافی است با استفاده از پیکان روی صفحه کلید به حالت قبلی بازگردید و صفحه کلید را بزرگتر کنید.
نوشتهها را Bold کنید
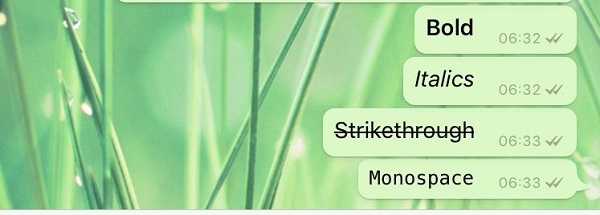
در صفحه کلید میتوانید بهراحتی عبارات مهم و کلیدی متن خود را برجسته و یا به اصلاح بولد (Bold) کنید. برای انجام این کار، بر روی متن ضربه بزنید، قسمت موردنظر را انتخاب کنید، در منوی ظاهرشده علاوه بر گزینههای کپی و پیس، قابلیتهای دیگری مانند بولد کردن، مورب کردن و ایجاد خط در زیر جمله، ظاهر میشود که به اصطلاح بهصورت BUI نمایش می دهند.
پاپ آپ کرکترها (پیشنمایش حروف بر روی کیبورد) را غیرفعال کنید
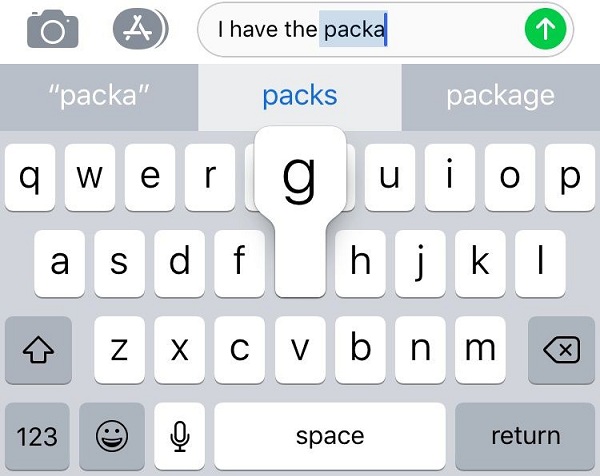
این ویژگی درواقع پیشنمایش حروف بهصورت بزرگ قبل از انتخاب آنها ، را نشان می دهد. کیبورد آیفون به هنگام لمس هر یک از حروف، آن حرف را بهصورت پاپ آپ و کمی بالاتر از محلی که نوک انگشت کاربر قرارداد نشان میدهد تا شخص مطلع باشد که کدام حرف را لمس کرده است. این قابلیت از زمانهای دور در کیبورد وجود داشته و شما میتوانید آن را غیرفعال کنید. این قابلیت برای افرادی که چشمهای ضعیفی دارند مناسب است در غیر این صورت تنها باعث دردسر خواهد شد. این قابلیت را میتوانید از طریق مسیر زیر غیرفعال نمایید. ابتدا وارد تنظیمات (Settings) شوید، به قسمت General بروید و گزینه صفحه کلید (Keyboard) را انتخاب کنید و سپس گزینه Character Preview را غیرفعال کنید.
صفحه کلید خود را به حالت trackpad تبدیل کنید
بهجای ضربه زدن به حرکت مکاننما، شما میتوانید بر روی صفحهنمایش آیفون برای حرکت ضربه بزنید، درست مثل زمانی که از trackpad لپتاپ استفاده میکنید. در این صورت اگر دو انگشت خود را یکبار ضربه بزنید، یک کلمه را میتوانید انتخاب کنید، اگر دو بار ضربه بزنید یک جمله را انتخاب کردهاید و اگر سه بار با انگشتان خود ضربه بزنید یک پاراگراف را انتخاب میکنید. در این صورت ویرایش متن سریعتر و با دقت بیشتری انجام میشود.
لغات جدید به دیکشنری آیفون اضافه کنید
ازنظر فنی نمیتوانید کلمهای جدیدی به دیکشنری آیفون اضافه نمایید. اما با یک ترفند ساده میتوانید این کار را انجام دهید. برای این کار کافی است کلمه موردنظر را به لیست مخاطبان خود اضافه کنید در این صورت کلمه موردنظر وارد دیکشنری صفحه کلید شما خواهد شد. در واقع این قابلیت آیفون باعث میشود که هر اسم وارد لیست مخاطبان شود بهصورت خودکار به دیکشنری اضافه شود.
گوشی را تکان دهید
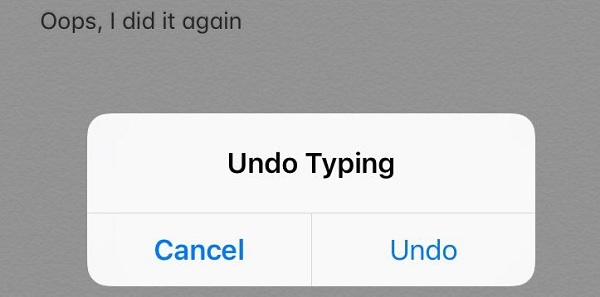
در این قابلیت شما می توانید از طریق تکان دادن و لرزش گوشی هر آنچه را تایپ کردهاید را پاک کنید. که با این کار عبارت ” Undo ” ظاهر میشود کافی است آن را تأیید کنید تا کل متن پاک شود. لرزش دوم گوشی عبارت Redo Typing را ظاهر میکند که با تأیید آن متن دوباره نمایش داده خواهد شد. شما بهآسانی میتوانید این قابلیت را فعال و غیرفعال کنید. برای این کار به تنظیمات بروید و، به قسمت General بروید و گزینه کیبورد (Keyboard) را انتخاب کنید و سپس گزینه Accessibility را بررسی کرده و Shake to Undo را فعال یا غیرفعال کنید.
سمبلهای صفحه کلید
سمبلهایی که در نگاه اول در کیبورد شما مشاهده نمیشوند بهصورت پنهانی در آن لحاظ شدهاند کافی است سمبل مربوط به دسته آن را چند ثانیه نگهدارید. مثلاً اگر به دنبال سمبل یورو هستید کافی است به سردسته آن یعنی سمبل دلار رفته و آن را چند ثانیه نگهدارید. این کار را میتوانید برای کاراکترهای لهجه نیز انجام دهید.
دو تکه کردن صفحه کلید
درصورتیکه تمایل دارید با دو شست خود تایپ کنید میتوانید صفحه کلید را بهصورت دوتکهای نمایش دهید. برای این کار کافی است همزمان با استفاده از انگشتتان کیبورد را به سمت چپ و راست بکشید تا از هم جدا شود. برای اعمال آن از طریق تنظیمات، روی دکمه کیبورد در سمت راست پایین کیبورد ضربه زده و نگهدارید؛ دو گزینه Undock و Split ظاهر میشود که برای جداسازی صفحه کلید گزینه Split انتخاب نمایید.
نکته: سینک iCloud باعث میشود تا تمام تغییراتی که در صفحه کلید گوشی آیفون خود ایجاد میکنید در تمامی دستگاههای IOS شما نیز اعمال شود.