راهکارهای فوق العاده برای افزایش سرعت ویندوز ۱۰ (قسمت اول)
اگرچه ویندوز ۱۰ سریع و ازنظر سختافزاری قدرتمند است اما باگذشت زمان، سرعت و عملکرد آن آهسته میشود، بهقدری که خودتان بهشخصه تفاوتهای آن را درک میکنید. عوامل بسیار زیادی وجود دارد که باعث میشود سرعت سیستم کامپیوتری شما کاهش یابد. مسائلی مانند مشکلات نرمافزاری، افزایش اطلاعات در سیستم، نرمافزارهای مخرب و ویروسها، بروز رسانیهای دیربهدیر و حتی سختافزارها. البته جای نگرانی نیست شما با استفاده از چند راهکار ساده میتوانید سرعت سیستم خود را بالا ببرید و نیازی به تعمیر کامپیوتر و لپتاپ ندارید. در این قسمت شمارا با این روشهای کاربردی آشنا میکنیم:
بیشتر بخوانید: چگونه مشکلات رایج در ویندوز ۱۰ را حل کنیم؟
بیشتر بخوانید:آموزش تغییر و یا دانلود تم (Themes) در ویندوز ۱۰
تغییر تنظیمات مصرف انرژی یا power options
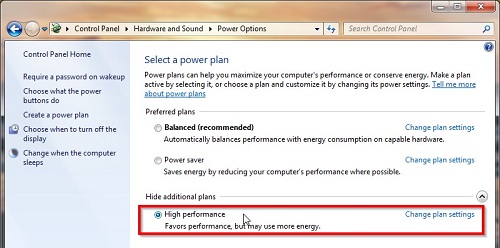
ویندوز ۱۰ بهصورت پیشفرض از حالت مصرف انرژی متوسط یا Balanced استفاده میکند. اگر شما از نوع خاصی از تنظیمات در برنامه مصرف انرژی ویندوز ۱۰ استفاده میکنید ممکن است سرعت و عملکرد کامپیوتر شما اندکی پایین بیاید. زیرا این برنامه عملکرد کامپیوتر را کاهش داده و محدود میکند تا انرژی بیشتری صرفهجویی شود. بنابراین با تغییر تنظیمات این برنامه به حالت بالا، سرعت کامپیوتر کم خواهد شد و اگر حالت مصرف انرژی را در رده پایین قرار دهید سرعت کامپیوترتان بالا خواهد رفت.
برای اعمال این تغییرات وارد کنترل پنل (Control Panel) شوید، سپس به بخش سختافزار و صدا (Hardware and Sound) بروید، و گزینه مصرف انرژی (Power Options) را انتخاب کنید. علاوه بر این از طریق آیکون باتری در سمت پایین کامپیوتر و در کنار ساعت سیستم، و با کلیک راست بر روی آن می توانید به گزینه Power Option دسترسی داشته باشید.
در این بخش میتوانید حالت مصرف انرژی موردنظرتان را انتخاب کنید. حالتهای به نام Balanced و Power Saver بهصورت پیشفرض در این قسمت وجود دارد که هرکدام را بنا به نیازتان میتوانید فعال کنید. حالت سوم یعنی High Performance را با زدن گزینه Show additional plans که در پایین پنجره قرارگرفته است مشاهده خواهید کرد که از این طریق، قابل فعالسازی است. کاربران لپتاپ و کامپیوترهای دسکتاب بهتر است از حالت بالانس استفاده کند اما زمانی که از باتری لپتاپ استفاده نمیکنید استفاده از حالتت High performance برای آنها توصیه خواهد شد.
– حالت متعادل بالانس Balanced این حالت درواقع چیزی بین عملکرد بالا و صرفهجویی در مصرف انرژی است. این قابلیت بهصورت خودکار زمانی را که کامپیوتر بهسرعت و توان بیشتری دارد را تشخیص داده و آن را زیاد میکند و زمانی که به آن احتیاج ندارد سرعت سیستم را کم کرده تا انرژی بیشتری هدر نرود. این گزینه برای بیشتر کاربران لپتاپ و پی سی مناسب است.
– در حالت Power saver سیستم باکم کردن نور و سرعت پردازنده و عملکردهای دیگر مصرف انرژی را پایین میآورد.
– و اما حالت High performance سیستم را در حالت بهترین پردازنده قرار خواهد داد. نور صفحهنمایش زیاد و با اعمال تغییرات در مواردی مانند وایفای و هارددیسک، مانع از صرفه جویی در مصرف انرژی می شود.
غیرفعال سازی برنامههای اجرا شده در پسزمینه
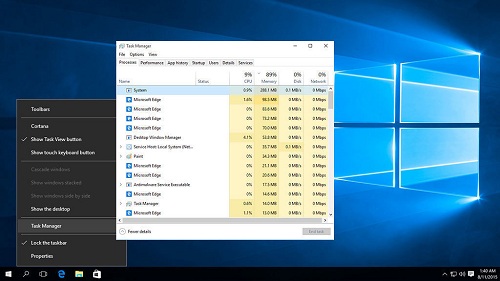
یکی از دلایلی که ممکن است ویندوز ۱۰ شما به تأخیر بیفتد، و کند شود، برنامههای زیادی است که در پسزمینه اجرا میشود. برنامههایی که ممکن است هرگز از آنها استفاده نکنید و یا بهندرت به آنها احتیاج داشته باشید. توقف این برنامهها از پسزمینه میتوانند سرعت و عملکرد سیستم شمارا بیشتر کنند.
در ابتدا با اعمال کلیدهای ترکیبی Ctrl-Shift-Esc گزینه Task Manager را بازکنید. اگر این برنامه بهصورت یک صفحه بدون زبانه باز شد بر روی جزئیات بیشتر (More details) در پایین صفحه کلیک کنید. با کلیک بر روی زبانه Startup فهرستی از برنامهها با تمام جزئیات آن به نمایش درمیآید؛ اسم برنامه و ناشر آن ذکرشده است که با اجرای آنها در پسزمینه سرعت سیستم بسیار کاهش مییابد، که در اینجا بهتر است برنامههای غیرضروری را غیرفعال کنید تا از پسزمینه شما خارج شوند.
برای غیرفعال سازی بر روی آنها کلیک راست کرده و برنامه موردنظر را غیرفعال (Disable) کنید، با این کار این برنامه بهطور کامل غیرفعال نمیشود و تنها از راهاندازی آن بر روی پیشزمینه جلوگیری خواهد شد. علاوه بر این میتوانید بار دیگر آن را فعال کرده و در پسزمینه اجرا کنید. برای این کار دوباره به Task Manager بروید بر روی برنامه موردنظر کلیک راست کرده و گزینه فعال (Enable) را انتخاب کنید.
در لیست برنامههای که بهوسیله Task Manager به نمایش گذاشته میشود ممکن است اسم برخی از برنامهها برای شما آشنا باشد و برخی از برنامهها را از روی نام و ناشر آن نشناسید. در این صورت میتوانید اطلاعاتی از آن به دست آورید. بر روی برنامه موردنظر کلیک راست کرده و گزینه Properties را برای اطلاعات بیشتر فشار دهید. در این صورت میتوانید موقعیت مکانی برنامه را مشاهده کنید، ورژن برنامه، سایز و آخرین باری که بهروزرسانی شده است را مشاهده نمایید.. همچنین با کلیک راست بر روی آن و انتخاب گزینه Open file location، صفحه جدید باز خواهد شد که در آن پوشه برنامه قرار دارد. در نهایت میتوانید با انتخاب جستوجو آنلاین (Search online) در بین گزینه ها و بعد از کلیک راست کرده، وارد سایت برنامه شده و اطلاعات مربوط به برنامه یا سرویسهای آن را مشاهده نمایید. در صورتی که برنامه برای شما ایجاد مزاحمت کرده است میتوانید وارد سایت سازنده آن شده و در قسمت Reason Software called Should I Block It? اسم برنامه را جستوجو کنید و آن را بلاک کنید.
بعد از انجام کارهای لازم در Task Manager و غیرفعال سازی برنامههای موردنظر، یکبار کامپیوتر را استارت کنید بعد از روشن شدن خواهد دید سرعت کامپیوتر بیشتر شده است.
غیرفعال سازی OneDrive در ویندوز ۱۰
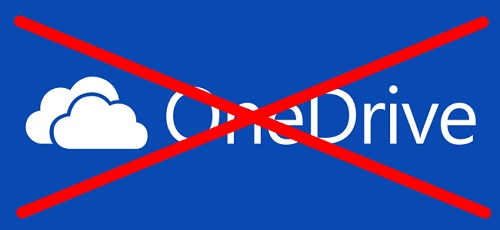
در نسخههای جدید ویندوز ۱۰ اطلاعات بهصورت خودکار در وان درایو ذخیره میشود. در این صورت شما میتوانید بهوسیله اینترنت و با استفاده از هر دستگاه دیگری به اطلاعاتتان دسترسی داشته باشید. بنابراین سیستم ویندوز ۱۰ بهصورت خودکار هرچند وقت یکبار بین کامپیوتر و وان درایو همگامسازی ایجاد میکند تا اطلاعات هر دو یکسان بوده و بروز رسانی شود. سینک اطلاعات سرعت سیستم شمارا کاهش میدهد.
بنابراین شما میتواند سینک و همگامسازی اطلاعاتی را متوقف کنید تا سرعت سیستم شما بیشتر شود.
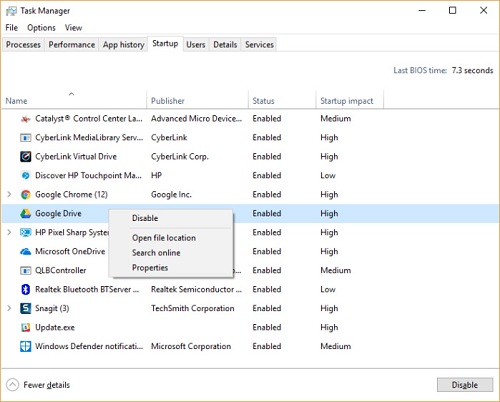
روش اول غیرفعال سازی وان درایو
– در ابتدا فایل اکسپلورر (This PC) کامپیوتر خود را بازکنید.
– در ستون موجود در قسمت چپ، بر روی گزینه OneDrive – Personal کلیک کرده و گزینه Choose OneDrive folders to sync را انتخاب کنید.
– در این قسمت تیک گزینه Sync all files and folders in OneDrive بردارید و دکمه OK را بزنید.
– در این مرحله بهتر است یکبار سیستم کامپیوتری خود را ری استارت کنید و متوجه خواهید شد سرعت سیستم تان بیشتر شده است.
روش دوم غیرفعال سازی وان درایو
– Run را اجرا کرده (Windows + R) و درون آن msc تایپ کنید.
– در صفحهGroup Policy Editor به مسیر زیر بروید: Computer Configuration\Administrative Templates\Windows Components
– روی فولدر One Drive دو بار کلیک کنید.
– رویPrevent the usage of One Drive for file storage دو بار کلیک کنید.
– سپس روی Enabled و OK کلیک کنید. بعد از راهاندازی مجدد کامپیوتر One Drive غیرفعال خواهد شد.
علاوه بر متوقف کردن آن، میتوانید تعداد همگامسازی های آن را کاهش دهید تا بهطور مثال هر ۸ ساعت یکبار همگامسازی شود.
به طورکلی اگر همگام سازی OneDrive را فعال کنید، کامپیوتر شمارا کند میکند، اما بنا به کارتان نمب توانید آن را کنار بگذارید و ترجیح میدهید از آن استفاده کنید، در اینصورت میتوانید در صورت تمایل از همین مسیر وارد شده و دوباره همگامسازی اطلاعات را فعال کنید و سعی کنید مشکلات مربوط به OneDrive را رفع کنید. تا مانع از تاثیر منفی آن بر روی سرعت سیستم تان شود. برای کسب اطلاعات در مورد چگونگی انجام این کار، صفحه “مشکلات همگامسازی “OneDrive مایکروسافت را بررسی کنید.
خاموش کردن قابلیت جست و جو indexing (نمایه سازی)
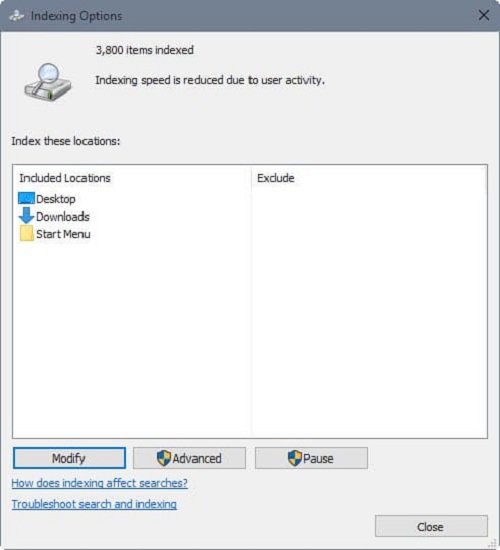
درواقع هر زمان شما در منو استارت و یا پنجره فایل اکسپلورر مطلب و یا کلمهای را جستوجو میکنید نتیجههایی برای شما به نمایش درمیآید که این نتایج به دلیل قابلیت نمایهسازی در ویندوز است. هرچند که موتور جستوجو داخلی در ویندوزِ ۱۰ سریع است اما درزمانی که از File Explorer استفاده میکنید ممکن است سرعت ویندوز و سیستم شمارا کاهش دهد و این تأخیر و کاهش سرعت به دلیل اطلاعات زیادی است که در سرویس نمایهسازی ویندوز در حال کنکاش و بررسی است. بنابراین شما میتوانید با خاموش کردن این قابلیت سرعت سیستم خود را بیشتر کنید.
برای غیرفعال کردن search indexing، اگر قصد دارید نمایهسازی را فقط برای فایلها در مکانهای خاص غیرفعال کنید، ابتدا وارد منو استارت (Start Menu) شوید و بر روی گزینه Options Indexing که ظاهر میشود کلیک کنید.
در این صورت گزینه نمایهسازی و تنظیمات آن در کنترل پنل باز میشود. بر روی گزینه Modify در پایین صفحه کلیک کنید و مکانهایی که از این قابلیت میتوان استفاده کرد را مشاهده و بررسی نمایید. مثلاً در فایلهای شخصی، مایکروسافت Outlook و … و هرکدام را که احتیاج ندارید با غیرفعال کردن تیک کنار آن، از لیست خارج کنید در این صورت جستوجو در این مکانها دیگر صورت نگرفته و حجم اطلاعات کمتر میشود درنتیجه سرعت سیستم شما بلا خواهد رفت.
پاک کردن هارددیسک
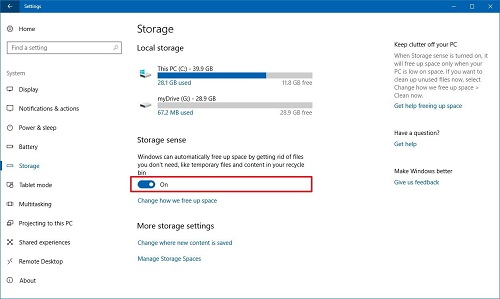
اگر شما یک هارددیسک پرشده با فایلهایی که به آنها احتیاج ندارید داشته باشید، به احتمال زیاد سرعت کامپیوتر شما کند میشود و پاک کردن آن میتواند باعث افزایش سرعت سیستم شما شود. ویندوز ۱۰ دارای ابزار شگفتآور مفید برای انجام این کار است که Storage Sense نام دارد. برای استفاده از آن وارد تنظیمات (Settings) شوید، به بخش سیستم (System) بروید، و گزینه Storage را انتخاب نمایید در آن قسمت می توانید Storage Sense را مشاهده کنید و این قابلیت را on روشن کنید. هنگامیکه این کار را انجام میدهید، ویندوز بهطور مداوم روی رایانه شما نظارت دارد و فایلهای قدیمیتری را که به آن احتیاج ندارید را حذف میکند. فایلهای موقت؛ فایلهایی که در پوشه Downloads چند مدت است، دست نخورده مانده و یا فایل قدیمی در سطل زباله، پاک خواهند شد.
بیشتر بخوانید:روش های پاکسازی هارد دیسک در ویندوز
علاوه بر این شما میتوانید سایر قابلیتهای Storage Sense را سفارشیسازی کنید تا فضا بیشتری را برای شما پاکسازی کند. در قسمت Storage Sense، بر روی Change how we free up space automatically کلیک کنید در صفحه ظاهرشده میتوانید تصمیم بگیرید که نحوه پاکسازی هرچند وقت یکبار اتفاق بیفتد، هرروز، هر هفته، هرماه و یا هرزمانی که ویندوز تصمیم میگیرد. علاوه بر این شما میتوانید برای زمان پاکسازی فایلهایی که در پوشه دانلود، و یا سطل زباله وجود دارد تصمیمگیری کنید. و برای آنها یکزمان بهصورت خودکار تعیین کنید تا در تاریخ معین این مکانها پاکسازی و خالی شوند و سرعت سیستم شمارا بیشتر از قبل کنند.

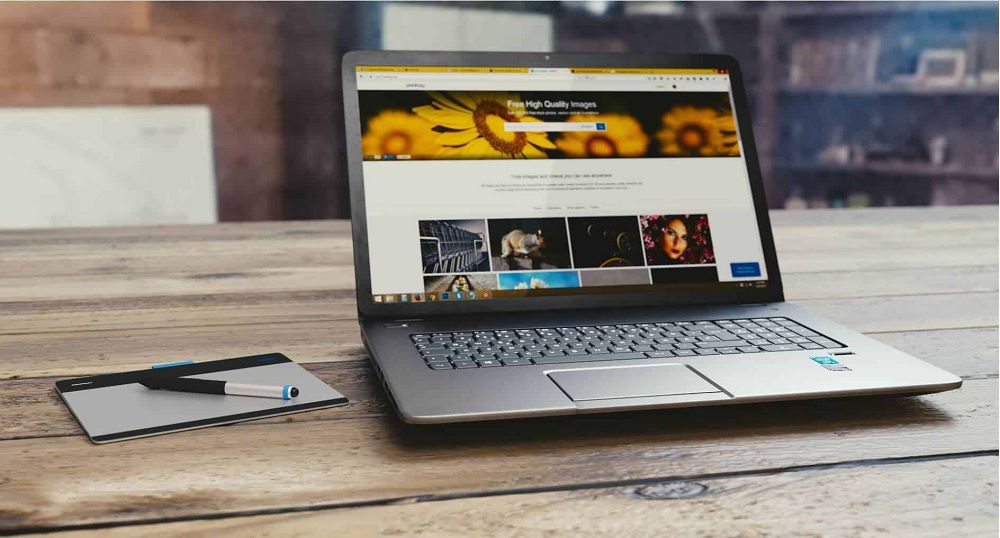
[…] بیشتر بخوانید: راهکارهای فوقالعاده برای افزایش سرعت ویندوز ۱۰ (قسمت … […]