علت پخش نشدن صدای فیلم بارگیری شده
وقتی که فیلمی را بارگیری میکنید پخش نشدن صدای فیلم به دلیل برنامهای است که برای پخش آن مورد استفاده قرار میگیرد. این برنامه از صداهای رمزگذاری شده پشتیبانی میکند و زمانی که برنامه آن را پشتیبانی نکند دیگر صدایی پخش نخواهد شد.
حال ما می خواهیم بررسی کنیم که چرا فیلمی که از اینترنت بارگیری شده است، در هنگام پخش صدا ندارد. این موضوع، مسئلهای است که در اکثر فیلمهای بارگیری شده به صورت پراکنده وجود دارد. این مسئله معمولا در فیلمهایی وجود دارد که دارای کد گذاریهای صوتی به عنوان AC3 هستند و کانالهای LFE /3F2R در آن موجود است. از این رو، ممکن است در صورت نصب کدک AC3 یا بسته کدک مربوطه هیچ گونه صدایی را نشنوید.
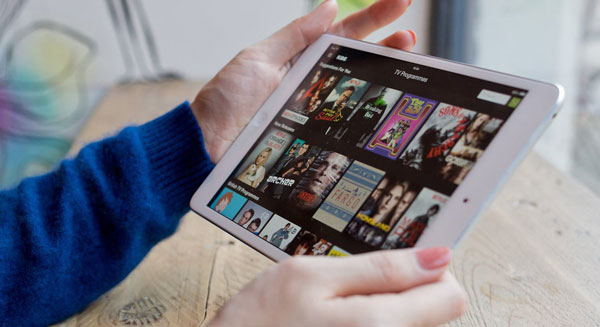
چگونه مشکل پخش نشدن صدای فیلم بارگیری شده را حل کنیم؟
فایل مورد نظر را پیدا کردهایم، بارگیری کردهایم و آماده تماشای آن هستیم؛ اما متاسفانه در صوت و صدای آن مشکلی وجود دارد! نگرانی و ناراحتی ندارد زیرا هر مشکلی به هرحال راه حل اصلی خود را دارد که میتوانید با خواندن این مقاله و با استفاده از روشهای ذکر شده، مشکلتان را حل کنید.
گاهی اوقات ممکن است در پخش صدای یک فایل Mp4 که با دستگاه خود آن را ضبط کردهاید مشکل پیدا کنید. فرمت فایل Mp4 در اکثر سیستم عاملها قابل اجرا است و میتوان آن را پخش کرد اما بطور کلی مشکلی جدی یا هشداری مهم به شمار نمیآید زیرا چنین مواردی معمولا بدون اینکه کسی مقصر به وجود آمدنش باشد رخ میدهد. خبر خوب دیگر این است که فایلهای Mp4 که هیچ صدایی ندارند مشکلات صوتی آنها به ندرت به سخت افزار دستگاهتان مربوط میشود بنابراین جای نگرانی نیست و این بدان معناست که نیازی نیست دستگاهتان را به یک متخصص نشان دهید. ممکن است نرم افزار پخش فیلم (که روی دستگاهتان قرار دارد) علت ایجاد آن باشد و ما صرفا نمیتوانیم علت آن را از قبل تشخیص دهیم!
بنابراین باید با صبر و حوصله اجازه دهید که راهی آسان و سریع برای رفع مشکل صوتی Mp4 پیدا شود. اما اگر دلیل بوجود آمدن آن از سخت افزار بود؛ بایستی از دادههای خود نسخه پشتیبان تهیه کرده و رایانه را برای تعمیر به یک تکنسین مجاز تحویل دهید. ولی به طور معمول دلیل آن این است که اگر یک کدک خاص وجود نداشته باشد یا به درستی کار نکند در فایل و یا عملکرد رسانه مورد نظر مشکل به وجود خواهد آمد. متاسفانه هرازگاهی این نرم افزار به سادگی از بین میرود و هیچ راهی برای جلوگیری از آن وجود ندارد.
مشکل دیگر این است که کدکها موارد ضروری نیستند و معمولا بارگیری و نصب آنها به عهده کاربر است. شما میتوانید K_Lite codec pack را بارگیری و نصب کنید. این بسته جامع شامل کلیه کدکهای رسانهای موجود است که وظیفۀ پخش حتی دقیقترین فرمتهای فایل را دارد. پس از بارگیری K_Lite codec Pack، به سادگی با استفاده از گزینههای نصب پیش فرض، آن را نصب کرده و تلاش خود را مجددا انجام دهید. در موارد دیگر، برنامههایی که در دستگاه خود نصب میکنید یا بروز رسانیهای نامربوط، همه اینها میتوانند یک عملکرد نادرست را در پخش رسانه قابل اعتماد شما ایجاد کند. در چنین مواردی میتوانید با استفاده از Restore System Windows دوباره به حالت قبلی برگردید. شاید خود فایل Mp4 مشکل داشته باشد!

چگونه میتوان Mp4 را با Wondershare Uniconverter درست کرد؟
ترمیم فایل Mp4 توسط Wondershare Uniconverter
ابتدا این برنامه را بارگیری کنید، فایل Mp4 را باز کرده و پس از بارگیری و نصب نرم افزار آن را راه اندازی کنید. رمزگذار ویدیو Mp4 را ویرایش کنید و Mp4 را فرمت کنید. پس از افزودن فایل ویدئویی به رابط نرم افزار، منوی کشویی کنار گزینه “تبدیل همه پروندهها به” را باز کنید و روی ویدئو (Mp4) نماد ویرایش کنار رزولوشن کلیک کنید تا وارد پنجره ویرایش ویدئو شوید. پس از آن، رمز گذار ویدئو را به H.264 / MPEG_4 یا موارد دیگر تغییر دهید و برای ایجاد یک قالب سفارشی، روی ایجاد کلیک کنید و قالب را انتخاب کنید، سپس فایلهای ویدئویی را به Mp4 تبدیل کنید. در آخر هم برای شروع فرآیند تبدیل، روی دکمه Convert All کلیک کنید. میتوانید فایل Mp4 ثابت را در پوشه Output پیدا کنید.
توجه کنید که Wondershare Uniconverter میتواند تا فرمت ۱۰۰۰ فایل را پشتیبانی کند. بنابراین اگر فیلمهای صوتی در قالبهای دیگری وجود دارند، Wodershare Uniconverter میتواند آنها را به راحتی پشتیبانی کند.

راه حل آسان برای رفع مشکل صوتی
خب، یک روش آسان برای رفع مشکل پخش نشدن صدای فیلم بارگیری شده در نرم افزار تورنت وجود دارد. ما به جای اینکه از شما بخواهیم کدک را نصب کنید؛ سادهترین راه حل را بررسی خواهیم کرد.
برای باز کردن فیلمها باید از پخش کننده VIC استفاده کنید که مطمئنا بهترین پخش کننده چند رسانهای است که از بیشتر کدکها مثل H.264/DIVX/MPEG_2/MKV و غیره پشتیبانی میکند.
در VLC Player فایل تصویری را باز کنید سپس بر روی ویدئو راست کلیک کنید. به قسمت صوتی دستگاه صوتی بروید و آن را ۵.۱ به “استریو” تغییر دهید. اکنون شما میتوانید ویدیوی مورد نظرتان را به خوبی با صدا گوش دهید. برای جابجایی سریع بین دستگاه صوتی، از کلید فوری صفحه کلید Shift+A در VLC استفاده کنید. این روش هم در مقایسه با دیگر روشهای موجود روش بسیار خوبی میباشد و به راحتی هم میتوان جواب گرفت و تنها نکته منفی این روش این است که شما باید بار دوم تنظیمات VLC را تغییر دهید تا به درستی کار کند.
روش جایگزین
اما اگر رایانه شما این قابلیت را ندارد، روش جایگزین دیگری را توصیه میکنیم. در اینجا باید نرم افزار (Audio Manager) را باز کرده و پیکربندی بلندگو را به “استریو” تبدیل کنید. به این ترتیب دیگر نیازی نیست که شما به طور دستی تغییرات را در VLC ایجاد کنید و فیلمهایتان به راحتی صدای صوتی استریو را داشته باشند.

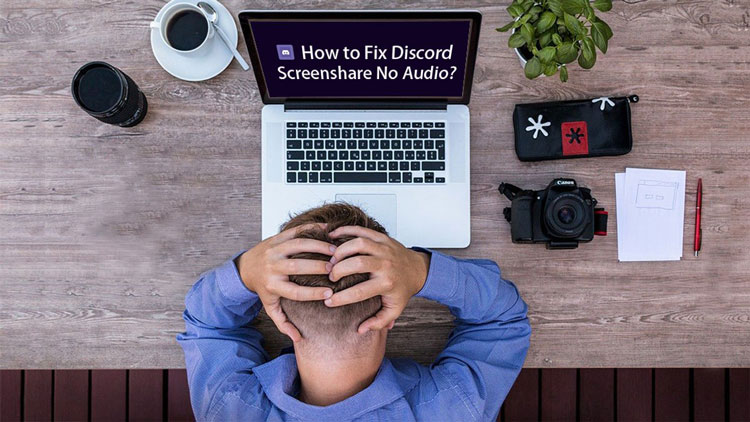
سلام وقت بخیر فیلمی که دانلود میکنم و میریزم رو فلش و میزنم به تلویزیونمون که الجیه نصفه های یا آخرای فیلم صدای قیژ میاد و پخش فیلم متوقف میشه میخواستم بدونم چرا ممنون میشم پاسخ رو به ایمیلم بفرستین.
ادیو منجر رااز کجا باز کنیم
سلام داداش منم دقیقا همین مشکل رو داشتم VLC for Android رو نصب کردم مشکلم حل شد خیلی آقایی دمت گرم
سلام. واقعا ممنون. خیلی کمک کردین.
۱۲ فایل دانلود کرده بودم که هیچکدوم صدا نداشت!
با نرم افزار VLC باز کردم اما بازم صدا نداشت!
در منوی Audio، مُدِشرو از روی استریو، برداشتم و روی مُدهای دیگه گذاشتم، درست شد.
خدا خیرتون بده.
سلام منم چندوقت پیش بروزش کردم دیگه از اون به بعد هرچی فیلم دانلود میکنم فیلم دانلود میشه ولی میرم تو پوشه میبینم اصلا فیلم نیست تو گالری هم اصلا نمیاد لطفا کمکم کنین الان چند روزه دنبال ی مرورگرم لطفا راهنمایی کنین باید چیکار کنم
من فیلم از یه کانال تلگرامی رو گوشی اندروید دان کردم صدا ندارن
اینو چیکارش کنم؟
این مشکل رو منم دارد فیلم عروسیم در لپ تاپ و کامپیوتر صدا داره ولی در تلویزیون بعضی تیرکهاش صدا ندارد
با سلام
چرا وقتی در واتسآپ یک ویدئو را از گالری ارسال میکنم بی صدا ارسال میسود
با سپاس