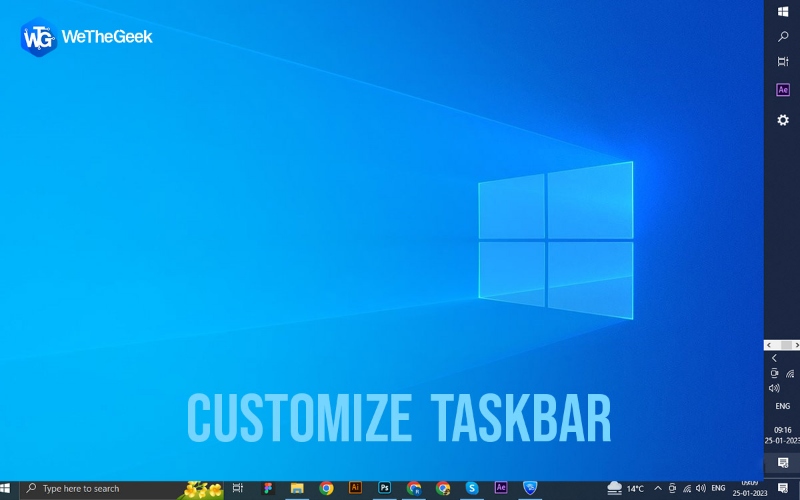آموزش سفارشی کردن تسکبار ویندوز ۱۰
نوار وظیفه ویندوز یا همان تسکبار فضایی بر روی دسکتاپ ویندوز است تا شما به راحتی بتوانید برنامههای پرکاربردتان را در کنار برنامههای باز نگه دارید.
با این حال شما میتوانید تغییراتی در شکل، اندازه نمادها، اندازه نوار و … انجام دهید. علاوه بر این، تغییرات دیگری نیز وجود دارد که میتوان در تسکبار انجام داد تا کاربردیتر شود.
در این پست، نحوه سفارشی کردن تسکبار ویندوز ۱۰ را مورد بررسی قرار دادیم.
تسکبار ویندوز چیست و چه کاری میکند؟
تسکبار ویندوز ۱۰ دسترسی سریع و آسان به برنامههای مورد علاقه تان را فراهم میکند، اما چند تنظیمات کاربردی و مخفی دارد که میتوان برای بهبود عملکرد آن استفاده کرد.
تسکبار ویندوز به شما امکان میدهد به برنامههایی که همیشه استفاده میکنید و در حال حاضر باز هستند دسترسی داشته باشید. همچنین میتوان آن را به گونه ای تنظیم کرد که طبق نیاز شما کار کند.
میتوانید آن را به سمت دیگر صفحه انتقال داده، زمانی که به آن نیاز ندارید؛ آن را پنهان کنید، اندازه نمادها را تغییر داده و یا کارهای دیگر را انجام دهید.
تغییر موقعیت تسکبار
کار مهمی که میتوانید با تسکبار انجام دهید این است که مکان آن را تغییر دهید. موقعیت پیشفرض تسکبار در پایین صفحه دسکتاپ است. میتوانید موقعیت آن را با کلیک کردن روی فضای خالی و درگ کردن آن به مکان دیگر تغییر دهید، البته به شرطی که Lock The Taskbar فعال نباشد.
علاوه بر این میتوانید نوار وظیفه را از طریق منوی پاپ آپ حرکت دهید.
برای این کار، روی سمت خالی تسکبار کلیک راست کرده و از منوی بکگراند، تنظیمات تسکبار را انتخاب کنید. تنظیمات نوار وظیفه باز میشود.
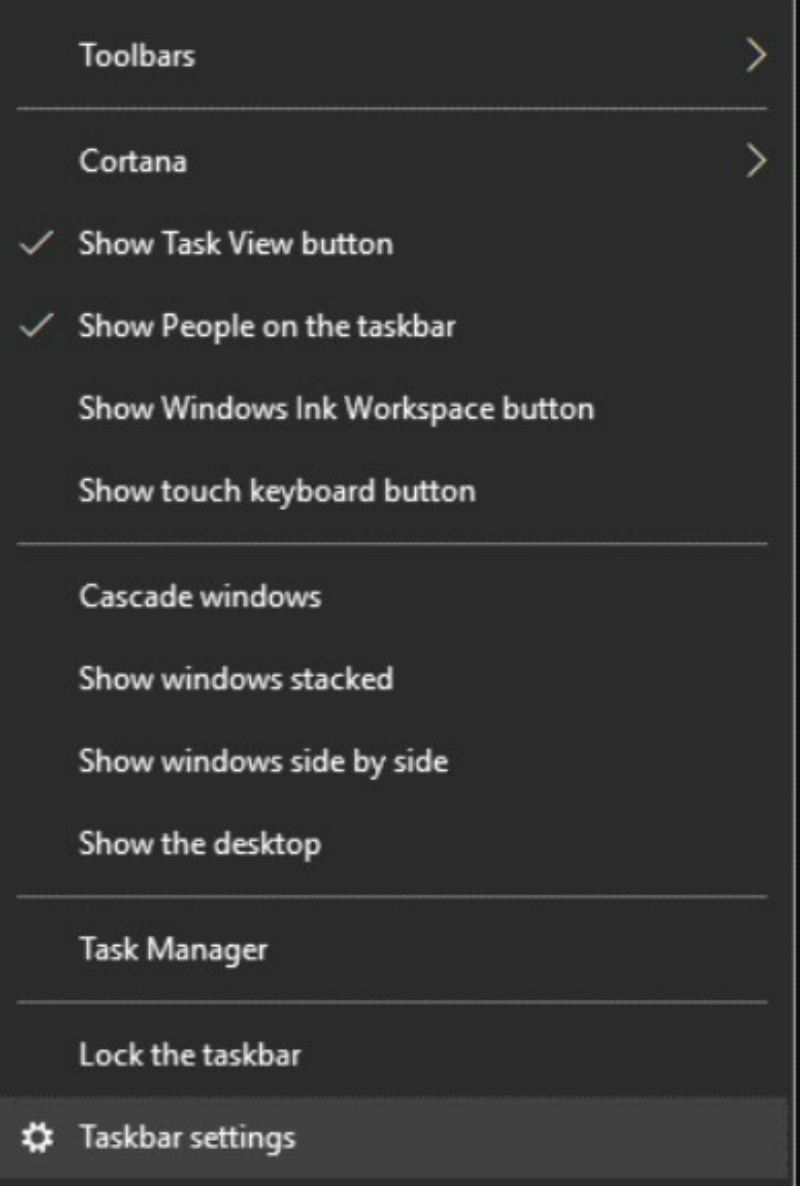
به “موقعیت نوار وظیفه روی صفحه/Taskbar location on screen” بروید.
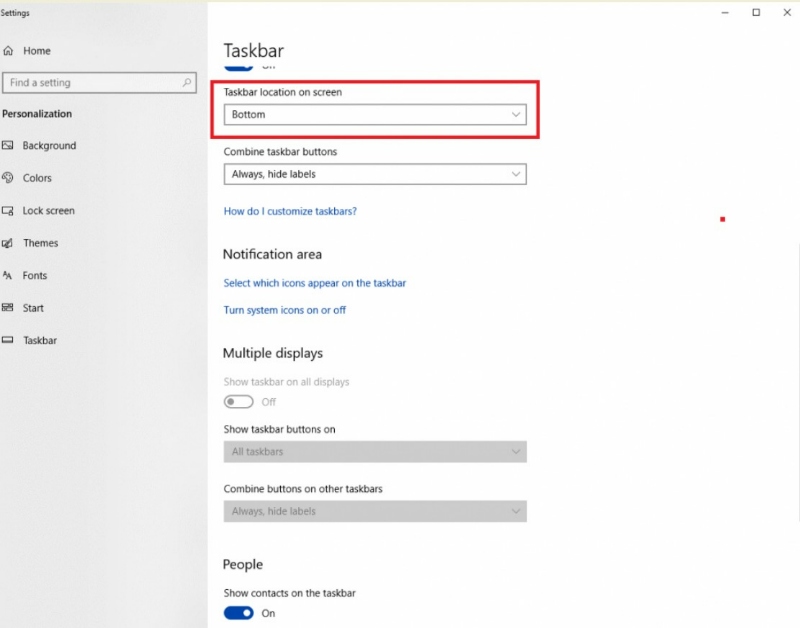
از پنجره کشویی، گزینه راست، چپ، بالا یا پایین را انتخاب کنید.
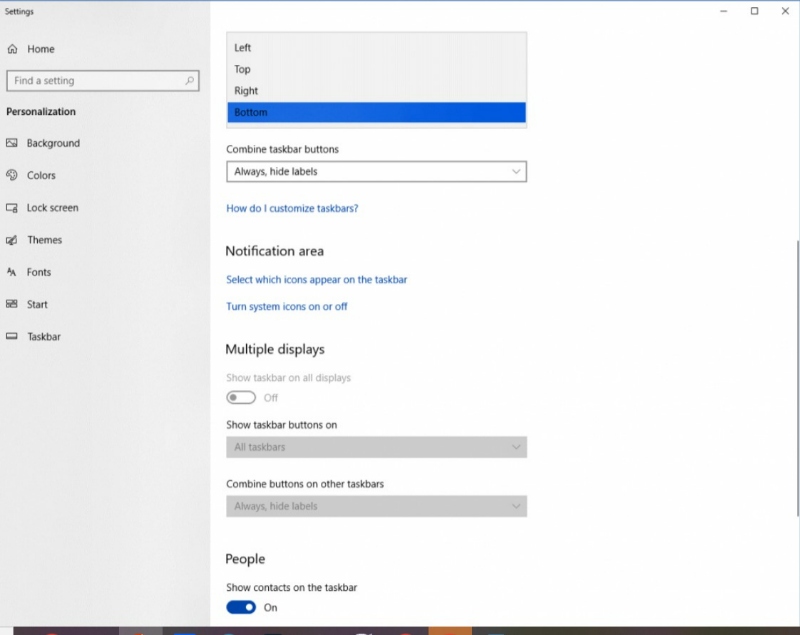
اگر میخواهید تغییرات دیگری به وجود بیاورید، صفحه تنظیمات تسکبار را نبندید، زیرا تغییرات زیادی در دسترس میباشد.
تسکبار را مخفی کنید
اگر بخواهید میتوانید تسکبار را مخفی کنید. برای این کار در تنظیمات تسکبار، به دنبال “مخفی کردن تسکبار در حالت دسکتاپ/Automatically hide the taskbar in desktop mode” باشید. با کشیدن ضامن به راست آن را فعال کنید.
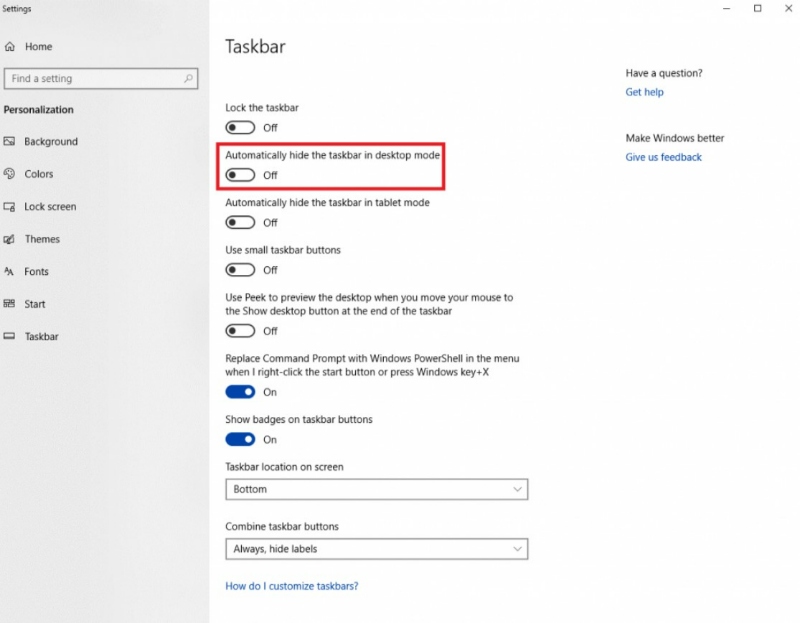
علاوه بر این میتوانید حالت تبلت تسکبار را مخفی کنید. برای آن “مخفی کردن تسکبار در حالت تبلت/Automatically hide the taskbar in tablet mode” بنابراین حالا نوار وظیفه تنها زمانی ظاهر میشود که ماوس را روی آن نگه دارید.
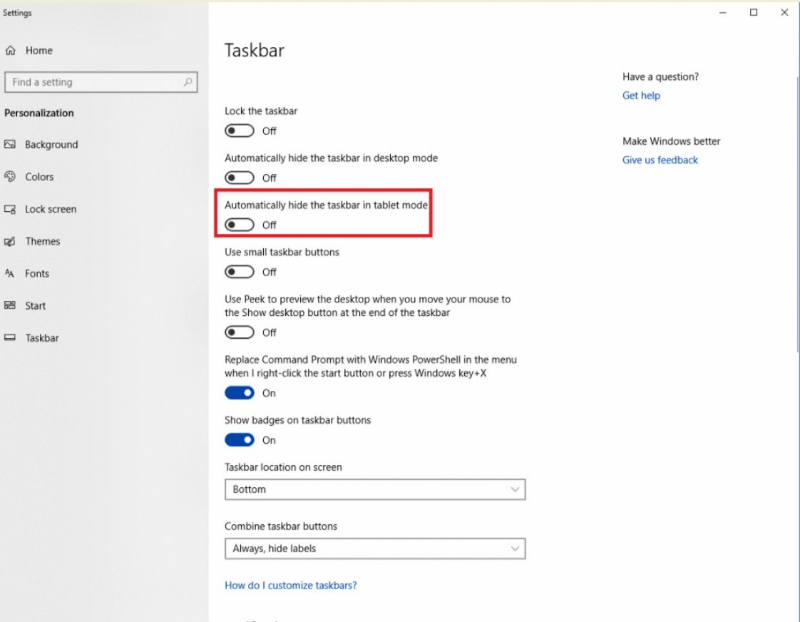
تغییر اندازه آیکون تسکبار
اگر میخواهید تعداد آیکونهای زیادی برای دسترسی در نوار وظیفه نمایش داده شود باید آیکونها را کوچکتر کنید. میتوانید گزینه «نمایش کوچک آیکونها نوار وظیفه/Show small taskbar buttons» را فعال کنید و اندازه نمادها را کاهش مییابد. با خاموش کردن این گزینه میتوانید آیکونها را به اندازه معمولی برگردانید.
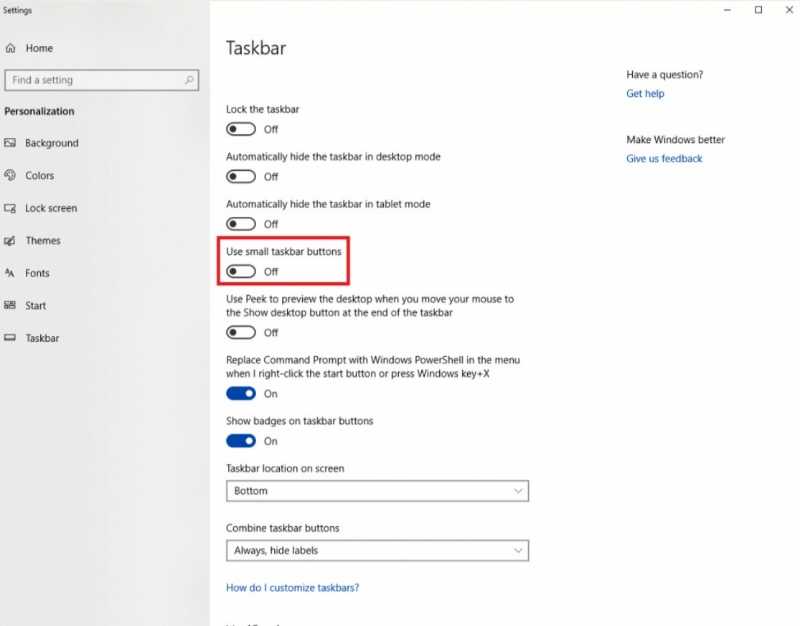
نگاهی به پیش نمایش دسکتاپ
برای نگاه به دسکتاپ بدون کوچک کردن پنجرههای ویندوز، میتوانید این گزینه Use Peek to preview the Desktop when you move your mouse to را فعال کنید.
از این پس، هر زمان که ماوس را به سمت راست صفحه نمایش رایانه خود ببرید، دسکتاپ را نشان میدهد و وقتی آن را دور میکنید، دسکتاپ پنهان میشود.
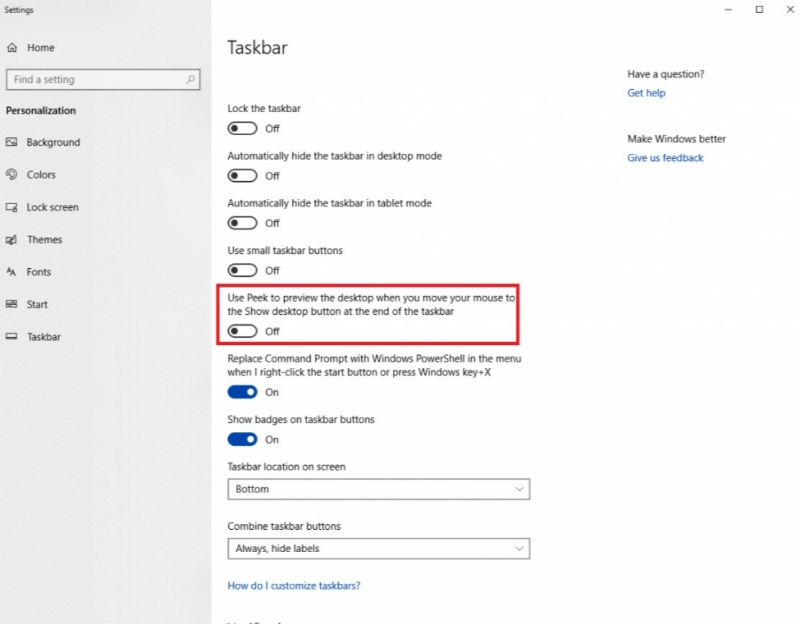
تغییر اندازه تسکبار
اگر تعداد زیادی آیکون در تسکبار دارید و اندازه تسکبار مناسب نیست، میتوانید اندازه آن را افزایش دهید. یا میتوانید آیکونهای غیر ضروری را حذف کنید.
اگر میخواهید اندازه تسکبار را تغییر دهید، مکان نما را روی تسکبار ببرید. یک فلش دو طرفه مشاهده میکنید. برای تغییر اندازه تسکبار آن را بکشید. علاوه بر این میتوانید از تغییر اندازه تصادفی تسکبار جلوگیری کنید. از تنظیمات تسکبار، به دنبال «قفل کردن نوار وظیفه/Lock the taskbar» باشید. سوئیچ را به سمت راست بگذارید تا روشن شود.
ترتیب آیکونهای تسکبار
میتوانید همه نمادها را مرتب کرده و در تسکبار قرار دهید. به پنجره تنظیمات آن بروید، به «Combine taskbar buttons» بروید. منوی کشویی را انتخاب کرده و گزینههایی مانند «Always, hide labels»، «When the taskbar is full,» و «Never» را انتخاب کنید.
دو گزینه اول به این معنا است که ویندوز چندین فایل باز را از یک برنامه در یک آیکون ادغام کند. وقتی مکان نما را روی آن آیکون میبرید، میتوانید لیست فایلها را مشاهده کنید.
با “When Taskbar is full” دکمه جداگانه برای هر فایل نشان داده میشود. وقتی تسکبار پر شد، آیکونهای جداگانه در یکی ادغام میشوند و میتوانید لیست درست کنید. اگر «هرگز» را انتخاب کنید به این معنی است که آیکونهای نوار وظیفه هرگز ادغام نمیشوند.
ایجاد تغییرات در System Tray در ویندوز ۱۰
سیستم تری در سمت راست نوار وظیفه در دسترس است. با این گزینهها شما میتوانید انتخاب کنید که کدام نمادها در سینی قرار بگیرند؛ مانند ساعت، میزان صدا، وایفای و ….
به پنجره تنظیمات تسکبار بروید، به «منطقه اعلان/Notification Area» رفته، روی «انتخاب نمادهایی در نوار وظیفه/Select which icons appear on the taskbar» کلیک کنید.
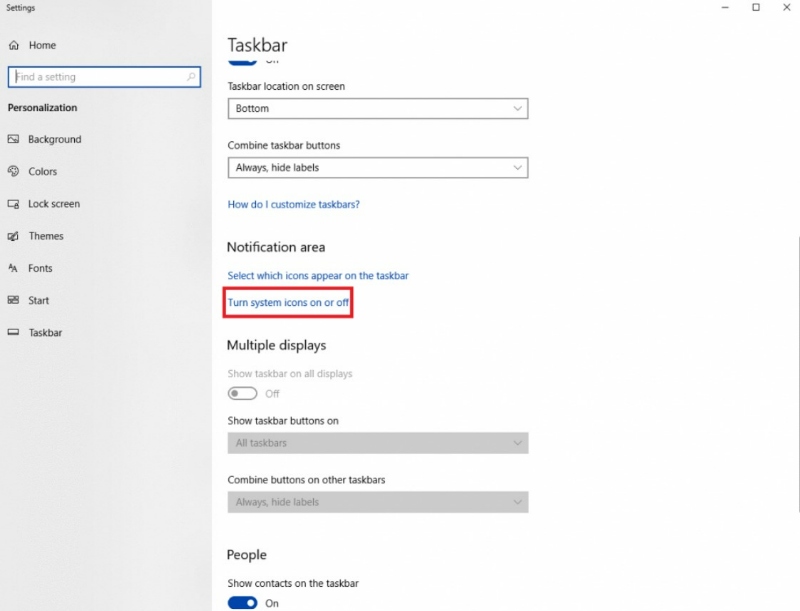
در پنجرههای زیر میتوانید آیکونهایی را که میخواهید در System Tray باشد یا پنهان باشند، فعال یا غیرفعال کنید. شما میتوانید بر روی “Turn system” کلیک کنید. آیکونها روشن یا خاموش میشوند.
در نهایت میبینید که خیلی آسان، میتوانید تسکبار ویندوز ۱۰ را شخصی سازی کنید. این روشها را تست کنید و اگر مفید بودند در بخش نظرتان به ما اطلاع دهید.
منبع: wethegeek