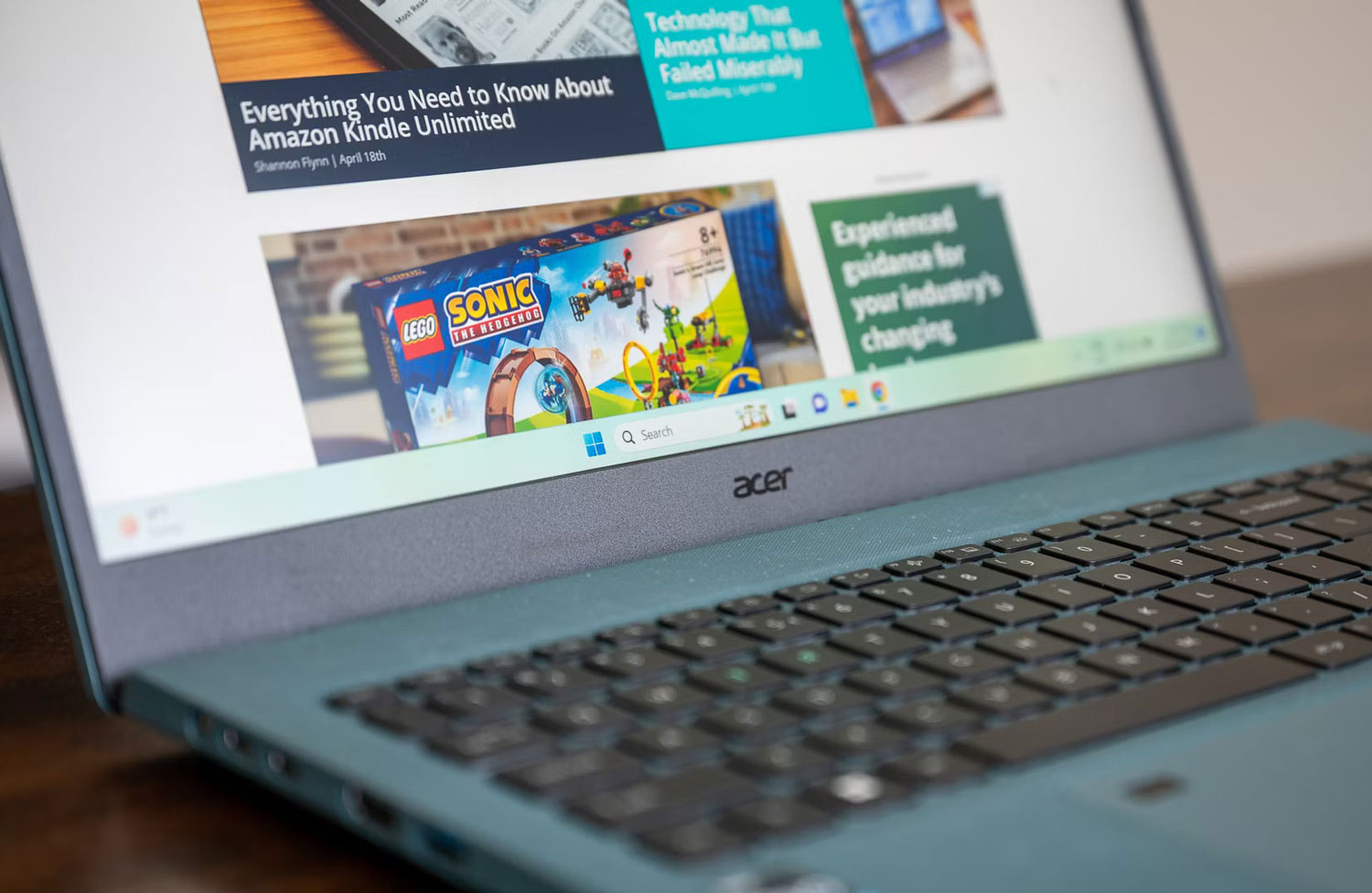حل مشکل قطع شدن وای فای در ویندوز ۱۰ و ۱۱
وای فای بدون شک یکی از محبوبترین وسایل ارتباطی و اتصال به اینترنت است که در خانهها، ادارات یا حتی مکانهای عمومی در دسترس است. با این حال، همیشه این اتصال کامل و بینقص نیست. بسیاری از کاربران ویندوز با مشکل اتصال به وای فای مواجه میشوند و این عدم اتصال یکی از رایجترین مشکلات در ویندوز ۱۰ و ۱۱ است. در جامعه مدرن که کار و ارتباطات ما به یک اینترنت پایدار و همیشگی وابسته است، عدم اتصال به وای فای تقریباً غیر قابل پذیرش است. اگر شما نیز به طور مکرر با مشکل قطع شدن وای فای در ویندوز مواجه بودهاید، نگران نباشید. این مطلب را تا انتها بخوانید، این مقاله شما را با تمام راه حلهای ممکن آشنا میکند تا وای فای شما به طور موثر کار کند.
آنچه در این مقاله میخوانید:
- بخش ۱: چرا wifi در رایانه شخصی من قطع میشود؟
- بخش ۲: ۱۰ راهکار سریع برای رفع عدم اتصال یا قطع شدن ناگهانی وای فای در ویندوز ۱۰ و ۱۱
چرا WiFi من در رایانه شخصی قطع میشود؟
چند عامل ممکن است باعث قطعی اینترنت WiFi در لپ تاپ شما شود.
- در برخی از سیستمهای قدیمی گاهی اوقات به دلیل خرابی سختافزار، قطعی WiFi ایجاد میشود.
- در صورت بروز مشکل در آداپتور وای فای یا تنظیمات شبکه، وای فای اغلب در ویندوز ۱۰ قطع میشود.
- این مشکل همچنین میتواند ناشی از درایورهای قدیمی، شناسایی وای فای و تنظیمات اشتباه آن باشد.
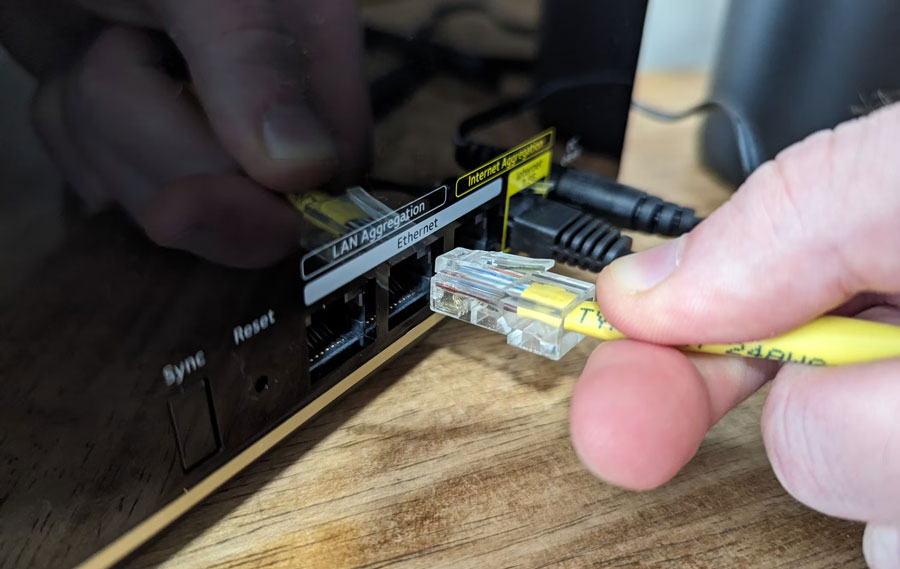
۱۰ راه حل سریع برای قطع شدن وای فای در ویندوز ۱۱/۱۰
قبل از پرداختن به روشهای حل این مسئله لازم است کامپیوتر و روتر خود را به صورت دستی، راهاندازی مجدد کنید تا ببینید آیا قطع شدن مکرر وای فای در ویندوز ۱۱/۱۰ تنها یک مشکل موقتی است یا خیر. اگر با این کار مشکل اتصال به وای فای حل نشد، میتوانید راه حلهای زیر را امتحان کنید.
روش۱: اینترنت خانگی خود را به حالت خصوصی تنظیم کنید
اکثریت قریب به اتفاق کاربران گزارش کردهاند که تنظیم شبکه وای فای خانگی آنها به حالت public یا عمومی، منجر به قطع مکرر وای فای آنها میشود که این مشکل با تغییر تنظیمات وای فای به حالت private یا خصوصی قابل حل است برای این کار دستورالعمل زیر را پیروی کنید.
- مرحله ۱: به نوار وضعیت بروید و روی نماد Network & internet کلیک کنید. در اینجا شبکهای که در حال حاضر به آن متصل هستید نمایش داده میشود.
- مرحله ۲: گزینه properties را درست در زیر شبکه انتخاب کنید.
- مرحله ۳: از منوی تنظیمات شبکه نمایش داده شده، عنوان پروفایل شبکه یا Network profile را بیابید و سپس گزینه private را انتخاب کنید و پنجره را ببندید.
تنظیم شبکه وای فای خود به حالت private یا خصوصی باعث میشود رایانه شما توسط دستگاههای وای فای موجود قابل شناسایی باشد. بررسی کنید آیا شبکه WiFi شما پس از این کار همچنان قطعی اتصال دارد یا خیر. اگر مشکل ادامه داشت به راه حل بعدی بروید.
روش ۲: power management settings یا ویژگی تنظیمات مدیریت انرژی را در سیستم خود تغییر دهید
هنگامی که سیستم شما نیاز به صرفهجویی در مصرف انرژی دارد، ویژگی مدیریت انرژی برخی از برنامهها و درایورها را غیر فعال میکند. ممکن است این عامل یعنی power management settings دلیل قطعی مداوم وای فای شما در ویندوز ۱۱/۱۰باشد. که برای حل آن از مسیر زیر اقدام کنید:
- مرحله ۱: از صفحه کلید گزینه ترکیبی window+R را فشار دهید تا ابزار Run در سیستم باز شود حالا عبارت devmgmt.msc را تایپ کرده و گزینه Enter را بزنید تا Device manager برای شما باز شود.
- مرحله ۲: بر روی گزینه Network Adapter دوبار کلیک کنید و آداپتور خود را از لیست آداپتورهای ارائه شده انتخاب کنید. با این کار یک پنجره جدید حاوی تمام اطلاعات مربوط به آداپتور باز میشود.
- مرحله ۳: بر روی گزینه power management در تب منو بالای صفحه کلیک کنید. علامت تیک کنار نوشته Allow the computer to turn off the device to save power را بردارید.
اکنون باید رایانه خود را راه اندازی مجدد کنید و چک کنید آیا قطعی وای فای رفع شده است یا خیر.

روش ۳: در آداپتور وایرلس، ماکسیموم عملکرد را اعمال کنید
اگر روش دوم در بالا مشکل قطعی مداوم وای فای لپ تاپ شخصیتان را حل نکرد، میتوانید این روش را امتحان کنید. در این روش، باید آداپتور خود را از حالت صرفهجویی در انرژی به حالت حداکثر کارایی تغییر دهید تا عملکرد آداپتور افزایش یابد.
- مرحله ۱: کلیدهای ترکیبی windows+R را بزنید تا Run اجرا شود. حالا زمانی است که باید عبارت control.exe powercfg.cpl,,3 را تایپ کنید و سپس enter را بزنید.
- مرحله ۲: در پنجره جدید نمایش داده شده به تنظیمات آداپتور wifi رفته و حالت ذخیره انرژی را بزنید. دو گزینه حالت مصرف انرژی نمایش داده میشود.
- مرحله ۳: برای هر دو عبارت on battery, plugged in گزینه Maximum performance یا حداکثر کارایی را انتخاب کنید.
- مرحله ۴: در پایین پنجره گزینه ok را بزنید و دستگاه خود را مجدداً راهاندازی کنید.
بررسی کنید آیا Wifi سیستم شما وصل میشود و یا قطعی دوباره در آن اتفاق میافتد، اگر این قطعی ادامهدار بود به راه حل بعدی بروید.
روش ۴: WiFi sense یا شناسایی وای فای را خاموش کنید
شناسایی WiFi برای بهبود اتصال در ویندوز ۱۱/۱۰ گنجانده شده است. این عبارت شما را به طور خودکار به هر شبکه وای فای موجودی -که در گذشته توسط یکی از کاربران ویندوز استفاده میشده است- متصل میکند. با این حال، در برخی موارد دیده شده که این قابلیت منجر به قطع مکرر اتصال WiFi به یک شبکه نزدیک میشود، بنابراین نیاز به غیر فعال کردن این ویژگی است.
- مرحله ۱: روی منوی Start کلیک کنید و گزینه تنظیمات را انتخاب کنید.
- مرحله ۲: در مسیر Network & internet>wifi قرار بگیرید و گزینه Manage WiFi setting -که یک گزینه در سمت راست است- را انتخاب کنید.
- مرحله ۳: موس خود را به پایین اسکرول کنید و در بخش wifi-sense ویژگی connect to networks shared my contacts را پیدا کنید و سپس این ویژگی را غیر فعال کنید.
روش ۵: به حالت Google DNS تغییر یابید
برای اینکه قابلیت سرور Google DNS را دریافت کنید مراحل زیر را دنبال کنید.
- مرحله ۱: کلیدهای ترکیبی windows+R را فشار دهید تا Run اجرا شود و سپس در کادر باز شده عبارت ncpa.cpl را تایپ کرده و Enter را بزنید تا پنجره Network connection برای شما باز شود.
- مرحله ۲: روی عبارت فعالسازی اتصال وای فای، راست کلیک کرده و عبارت properties را از بین گزینهها انتخاب کنید.
- مرحله ۳: بر روی گزینه Internet protocol version 4(Tep/Ipv4) دوبار کلیک کنید.
- مرحله ۴: عبارت Use the following DNS server address را انتخاب کنید حالا باید در عبارت پایین آن یعنی preferred DNS server حالت ۸.۸.۸.۸ را برقرار کرده و در عبارت آخر یعنی Alternate DNS server حالت ۴.۴.۸.۸ را قرار دهید.
- مرحله ۵: برای اعمال تغییرات ok را بزنید.
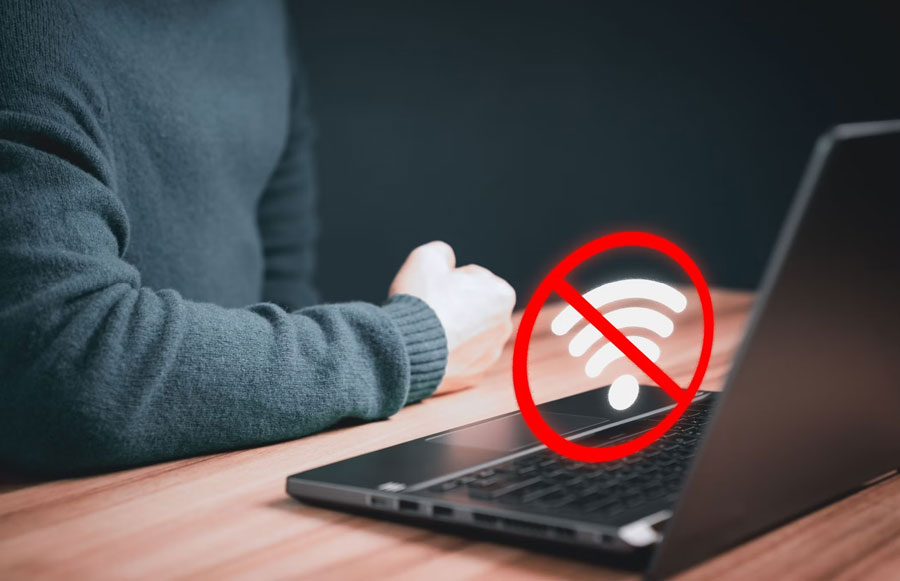
روش ۶: تنظیمات TCP/IP را بازنشانی کنید
این روش کمک میکند تا تنظیمات TCP/IP وای فای شما به حالت پیش فرض، بازنشانی شود. تغییر تنظیمات به پیش فرض هرگونه تغییری را -که میتواند باعث قطع مکرر وای فای شما در ویندوز ۱۱/۱۰ شود- برطرف کند.
- مرحله ۱: عبارت cmd را در کادر جست و جوی windows تایپ کنید، حالا به عنوان ادمین Command prompt را اجرا کنید.
- مرحله ۲: دو دستور زیر را به ترتیب تایپ کنید و بعد از هر کدام کلید Enter را فشار دهید: netsh windsock reset و netsh into IP reset.
- مرحله ۳:حالا باید Command prompt خود را ببندید و کامپیوتر خود را دوباره راه اندازی کنید. حالا زمانی است که باید اتصال PC خود را به Wifi چک کنید و منتظر بمانید که اتصال وصل شود و ببینید آیا قطعی دوباره در آن رخ میدهد یا خیر.
- اگر قطعی دوباره رخ بدهد، روش زیر را اجرا کنید.
روش ۷: سرویس wifi Auto config را بازیابی یا راه اندازی مجدد کنید
گاهی اوقات آنچه که باعث قطعی اتصال wifi در ویندوز ۱۰ میشود ممکن است غیر فعال بودن سرویس آن باشد. تنظیم مجدد سرویس WiFi Auto config به شما کمک میکند این مشکل را برطرف کرده و Wifi را دوباره راه اندازی کنید.
- مرحله ۱: با فشار دادن دو دکمه windows+R دستور Run را اجرا کنید و در کادر روبرو عبارت Services.msc را تایپ کرده و گزینه Enter را فشار دهید تا پنجره خدمات باز شود.
- مرحله ۲: به دنبال گزینه WLAN Autoconfig از لیست خدمات ارائه شده باشید. روی آن راست کلیک کرده و روی گزینه properties بزنید.
- مرحله ۳: عبارت Startup Type را بر روی حالت Automatic قرار دهید و بر روی گزینه Apply بزنید.
- مرحله ۴: پس از Apply کردن باید برای کامل کردن دستور ok را بزنید تا WLAN AutoConfigwindow بسته شود و برای اعمال تغییرات کامپیوتر شما راهاندازی مجدد شود.
روش ۸: Networks Troubleshooter را اجرا کنید
اجرای عیب یابی شبکه نیز مشکلات احتمالی وای فای شما را برطرف میکند. این کار میتواند با انجام مراحل زیر انجام شود.
- مرحله ۱: کلیدهای ترکیبی Windows+X را فشار داده و از بین گزینهها setting یا تنظیمات را انتخاب کرده و سپس به Network & internet بروید.
- مرحله ۲: در قسمت سمت راست بر روی گزینه Network Troubleshooter کلیک کنید. با این کار مشکلات آداپتور شما تشخیص داده میشود.
- مرحله ۳: هنگامی که عیب یابی کامل شد سیستم خود را راهاندازی مجدد کنید و بررسی کنید آیا مشکل اتصال WiFi برطرف شده است یا خیر.

روش ۹: درایورهای آداپتور شبکه را به روز رسانی کنید
درایورهای آداپتور شبکه قدیمی میتوانند انواع مشکلات اتصال رایانه شما را به wifi ایجاد کنند.
- مرحله ۱: کلیدهای Windows + X را فشار داده و گزینه Device manager را انتخاب کنید.
- مرحله ۲: روی آداپتورهای شبکه کلیک کنید و روی درایو -که میخواهید آن را به روز رسانی کنید- کلیک راست نمایید.
- مرحله ۳: پس از این کار گزینه Update driver را انتخاب کنید تا درایو مد نظر شما به روز رسانی شود.
- مرحله ۴: گزینه جست و جوی خودکار برای درایورها را انتخاب و دستورالعمل روی صفحه را دنبال کنید تا درایور خود را به صورت دستی به روز کنید.
- اگر با انجام مراحل بالا همچنان مشکل اتصال به wifi برقراربود، به آخرین راه حل اتصال wifi به سیستم مراجعه کنید.
روش ۱۰: درایور آداپتور Wifi سیستم خود را یک بار حذف و دوباره نصب کنید
این آخرین راه برای حل مشکل عدم اتصال Wifi به سیستم است که در آن باید آداپتور wifi خود را حذف و دوباره نصب کنید.
- مرحله ۱: کلیدهای ترکیبی Windows + x را فشار داده و گزینه Device manager را انتخاب کنید.
- مرحله ۲: گزینه Network adapter را انتخاب و بر روی درایو -که میخواهید حذف نصب کنید- راست کلیک کنید.
- مرحله ۳: بر روی گزینه Uninstall device کلیک کنید که به حذف درایور رایانه شما کمک میکند.
- مرحله ۴: سیستم خود را مجدداً راه اندازی کنید و هنگامی که بوت شدن سیستم شما تمام شد، ویندوز به طور خودکار درایور را دوباره نصب میکند.
منبع: anyrecover