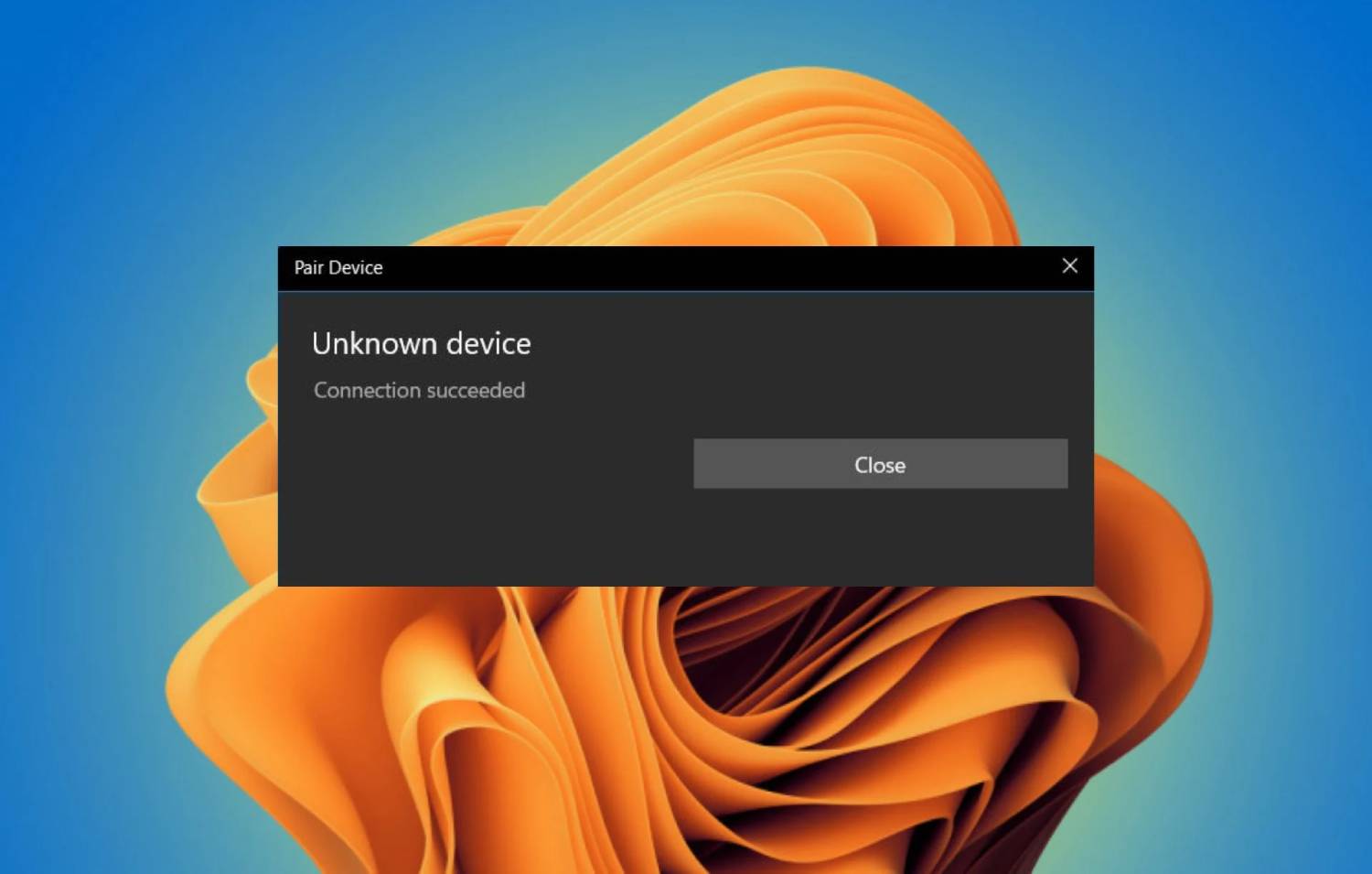رفع خطای unknown Bluetooth device در ویندوز ۱۰/۱۱
شما میتوانید دستگاههای خود را به وسیله قابلیت بیسیم و از طریق بلوتوث به رایانه شخصی خود متصل کنید. برای انجام این کار، باید بلوتوث را در هر دو دستگاه روشن کنید و سپس دستگاه خود را در رایانه جستجو کنید. هنگامی که رایانه دستگاههای شما را شناسایی کرد، میتوانید آنها را با رایانهتان جفت کنید. همه دستگاههای بلوتوث جفت شده در لیست دستگاههای بلوتوث رایانه ویندوز ۱۰/۱۱ در دسترس شما قرار میگیرند. بنابراین، اگر میخواهید یک دستگاه بلوتوث جفت شده خاص را به رایانه خود متصل کنید، باید به صفحه بلوتوث و دستگاهها، در تنظیمات ویندوز بروید و آن را وصل کنید. به گفته برخی از کاربران، ویندوز آنها دستگاههای بلوتوث را به عنوان دستگاه ناشناخته نشان میدهد. به همین دلیل آنها نمیتوانند دستگاه صحیح را برای اتصال شناسایی کنند. در این مقاله در مورد برخی از راه حلهای رفع خطای unknown Bluetooth device در ویندوز ۱۰/۱۱ بحث خواهیم کرد.
خطای unknown Bluetooth device یعنی چه؟
هنگامی که پیام دستگاه unknown Bluetooth device را در ویندوز ۱۰/۱۱ مشاهده میکنید، به این معنی است که ویندوز کامپیوتر شما قادر به تشخیص دستگاه متصل به رایانه شما نیست. علت اصلی این مشکل خرابی درایور دستگاه است. زیرا درایور به عنوان یک لینک اتصال بین دستگاه سختافزاری و سیستم عامل عمل میکند.
رفع خطای unknown Bluetooth device یا عدم شناسایی بلوتوث در ویندوز ۱۰/۱۱
برای رفع خطای دستگاه بلوتوث شناخته نشد در ویندوز ۱۰ و ۱۱ از راه حلهای زیر استفاده کنید:
- از یک عیب یاب یا Trouble shooter کمک بگیرید.
- آداپتور بلوتوث را حذف و دوباره نصب کنید.
- درایور دستگاه بلوتوث را دوباره نصب کنید.
- مشکلات تداخلی را بررسی کنید.
- وضعیت سرویس پشتیبانی بلوتوث را بررسی کنید.
- از یک ارتقاء دهنده در محل کمک بگیرید.
قبل از استفاده از راه حلهای بالا، چند راه حل کلی وجود دارد که باید آنها را نیز امتحان کنید:
- باتری دستگاه بلوتوث خود را بررسی کنید؛ مطمئن شوید که باتری دستگاه بلوتوث شما خالی نشده است و در صورت امکان یک باتری جدید در دستگاه قرار دهید.
- ویندوز، دستگاه بلوتوث شما را به عنوان یک دستگاه ناشناخته میبیند؛ اکنون زمان آن است که بررسی کنید آیا دستگاه بلوتوث شما خوب کار میکند یا خیر. برای این کار، دستگاه بلوتوث را به دستگاه دیگر متصل کنید و ببینید اتصال برقرار میشود یا خیر.
- دستگاه شناخته نشده خود را لغو جفت کنید و آن را در حالت فراموشی قرار دهید. پس از آن کامپیوتر خود را Restart کنید و دستگاه بلوتوث خود را دوباره راه اندازی کنید. حالا دوباره ببینید که آیا اتصال بین دستگاهها برقرار است یا خیر.
همچنین، میتوانید ابزار windows speed up Tool را دانلود کنید تا این برنامه کاربردی خطاهای سیستمی شما را شناسایی و برطرف کند و سیستم شما سریعتر اجرا شود.
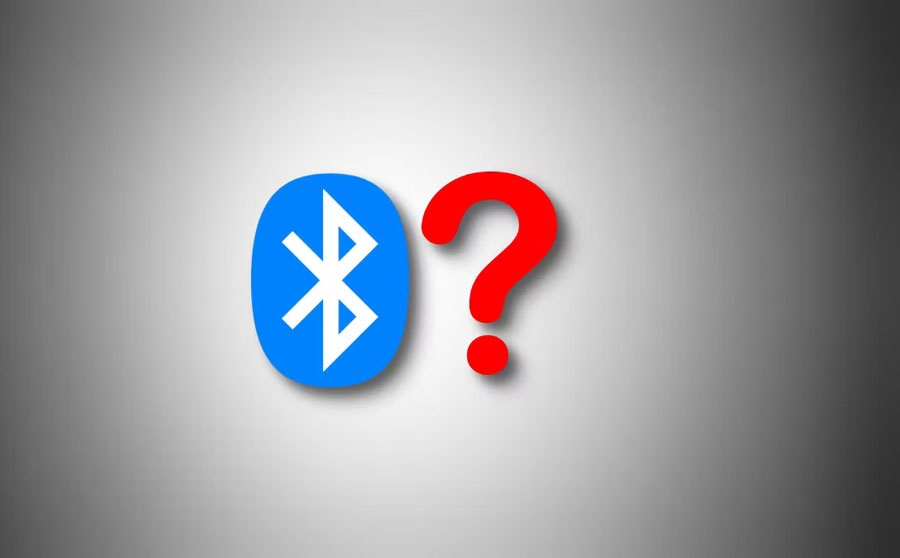
در مرحله بعد:
۱- یک عیب یاب یا Trouble shooter مناسب اجرا کنید
عیب یابها ابزارهای خودکار برای بررسی، ارزیابی و یافتن مشکلات مختلف در رایانه و ویندوز هستند که میتوانند هر مشکلی را حل کنند. مشکل فعلی شما مربوط به دستگاه بلوتوث شما است. بنابراین، پیشنهاد ما این است که دو عیب یاب زیر را امتحان کنید:
- عیب یاب سختافزار و دستگاه
- عیب یاب بلوتوث
برای اجرای عیب یابی بلوتوث، تنظیمات ویندوز ۱۰/۱۱ را باز کنید و در مسیر زیر قرار بگیرید:
System>trouble shooter> other trouble shooter ویا System>trouble shoot> additional Trouble shooter و حالا گزینه Bluetooth را انتخاب و بر روی Run یا اجرا بزنید و دستورالعملهای روی صفحه را اجرا کنید.
عیب یابی سخت افزاری و دستگاهها در تنظیمات موجود نیست، بنابراین میتوانید آن را از طریق command prompt راه اندازی کنید.
۲- آداپتور بلوتوث را حذف و دوباره نصب کنید
درایورهای بلوتوث معیوب و خراب نیز میتوانند باعث بروز چنین مشکلاتی در رایانه ویندوز شما شوند. بنابراین، آداپتور بلوتوث را حذف و دوباره نصب کنید و ببینید که آیا این کار کمک کننده است یا خیر.
- Device manager را باز کنید.
- عبارت Bluetooth را بسط دهید.
- روی آداپتور بلوتوث خود کلیک راست کرده و گزینه Uninstall device را انتخاب کنید.
- کامپیوتر را مجدداً راه اندازی کنید.
با راهاندازی مجدد کامپیوتر، ویندوز به طور خودکار درایور گمشده را نصب میکند.
۳- درایور دستگاه بلوتوث را دوباره نصب کنید
آخرین نسخه درایور دستگاه بلوتوث را از وبسایت سازنده دانلود کنید و بدون حذف درایور فعلی دستگاه بلوتوث خود، آن را به صورت دستی نصب کنید. پس از نصب درایور، کامپیوتر خود را راهاندازی مجدد کنید. این ترفند برای برخی از کاربران جواب داده است. شاید برای شما نیز کارساز باشد.
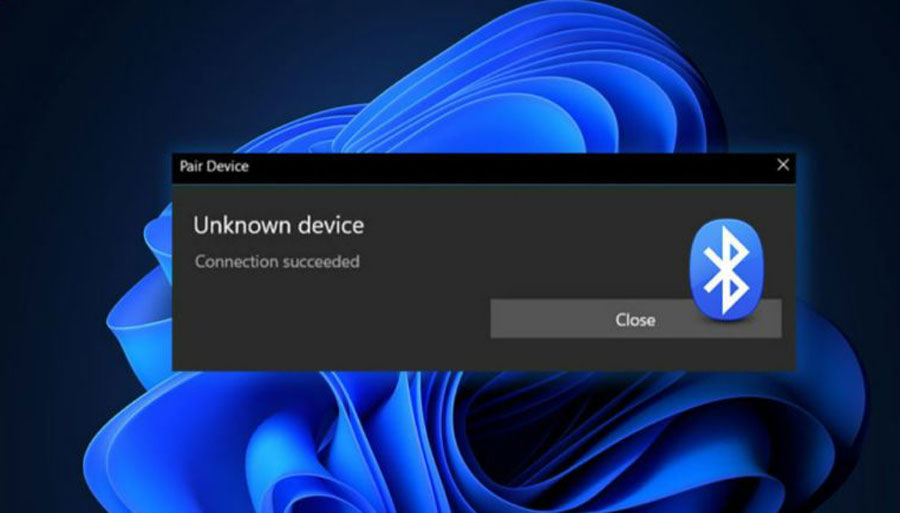
۴- مشکلات تداخلی را بررسی کنید
سیگنالهای وای فای در دو فرکانس مختلف یعنی ۲.۴ گیگاهرتز و ۵ گیگاهرتز کار میکنند. اگر رایانه شما به باند وای فای ۲.۴ گیگاهرتز متصل است، ممکن است شما در شبکه بلوتوث خود با مشکل مواجه شوید به این علت که شبکههای بلوتوث نیز روی فرکانس ۲.۴ گیگاهرتزی کار میکنند. این یکی از دلایل احتمالی مشکلی است که شما با دستگاه بلوتوث خود تجربه میکنید.
برای بررسی این موضوع باند wifi را از ۲.۴ به ۵ گیگاهرتز تغییر دهید و سپس دستگاه خود را از طریق بلوتوث به رایانه متصل کنید. اگر رایانه شما از باند وای فای ۵ گیگاهرتزی پشتیبانی نمیکند، وای فای خود را خاموش کنید و سپس دستگاه بلوتوث خود را به سیستم خود متصل کنید.
۵- وضعیت سرویس پشتیبانی بلوتوث را بررسی کنید
سرویس پشتیبانی بلوتوث از کشف و ارتباط دستگاههای بلوتوث از راه دور پشتیبانی میکند. اگر این سرویس غیر فعال یا متوقف شود با دستگاه بلوتوث خود دچار مشکل میشوید، یا دستگاه بلوتوث جدید توسط ویندوز قابل شناسایی نخواهند بود. وضعیت سرویس پشتیبانی بلوتوث را بررسی کنید، اگر متوقف شده است آن را دوباره شروع کنید. اگر از قبل در حال اجرا است آن را restart کنید.
- windows services manager خود را باز کنید.
- به پایین بروید و عبارت Bluetooth support service یا سرویس پشتیبانی بلوتوث را پیدا کنید.
- اگر وضعیت آن متوقف شده است، روی آن کلیک راست کرده و گزینه Start را بزنید و اگر وضعیت آن در حال اجرا است روی آن کلیک راست کرده و Restart کنید.
اگر سرویس متوقف شد:
properties یا ویژگیهای آن را باز کنید و بر روی گزینه Automatic در کنار عبارت startup type در تب general بزنید. پس از اتمام کار Apply کرده و ok را بزنید و کامپیوتر خود را راهاندازی مجدد کنید.
۶- یک ارتقاء در محل انجام دهید
اگر مشکل شما همچنان پابرجا بود میتوانید سیستم خود را تعمیر کنید. با انجام یک ارتقا در In-pace دیگر لازم نیست سیستم عامل ویندوز نصب شده را حذف نصب کنید و اطلاعات شما نیز حذف نخواهد شد.
منبع: thewindowsclub